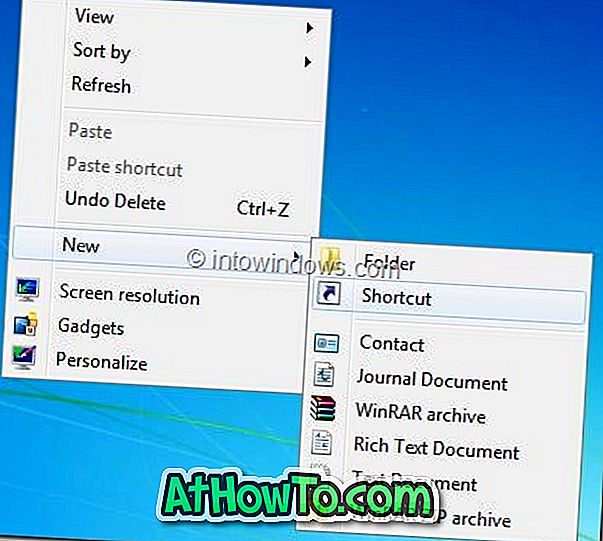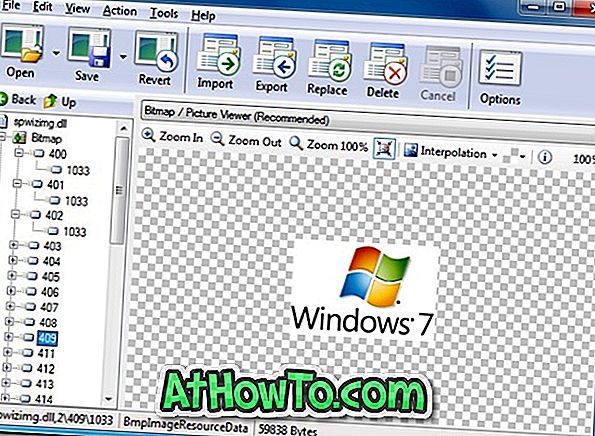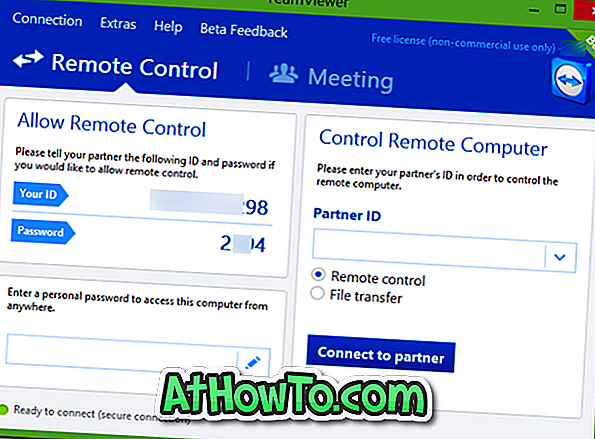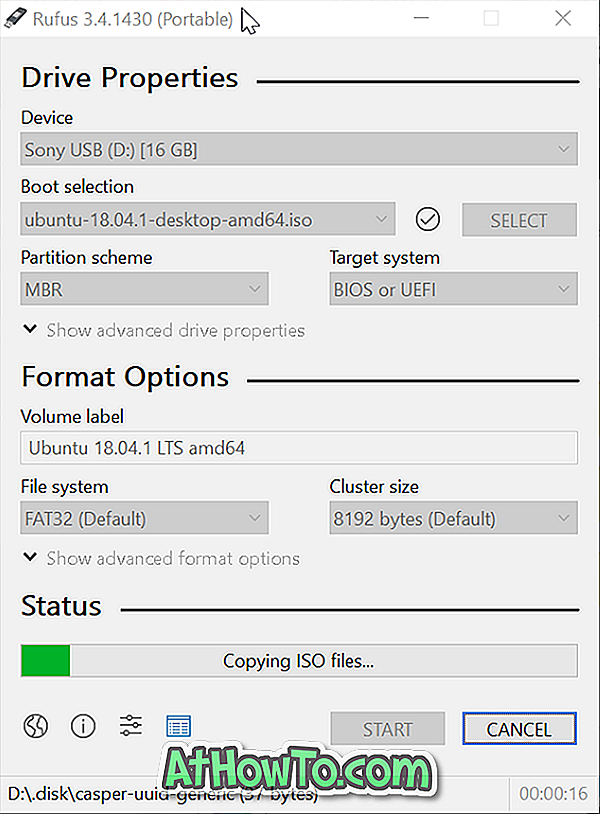O Evernote, o aplicativo e aplicativo de anotações amplamente utilizado, não permite alterar a cor de fundo das anotações com as configurações padrão. Aqueles que usam o Evernote por um tempo considerável todos os dias podem estar interessados em mudar o fundo branco padrão.
O fundo branco padrão não é fácil de se trabalhar por um longo tempo, especialmente durante a noite ou sob condições de pouca luz. Uma opção para alterar o fundo branco padrão teria sido incrível.

Se você está esperando que o Evernote Corporation inclua uma opção para alterar a cor de fundo padrão das notas, temos boas notícias para você. Não, o Evernote atualizou o programa ainda para incluir esse recurso, mas há uma ferramenta online chamada ENML Editor, que pode ser usada para personalizar anotações no Evernote, alterando a cor de fundo das anotações ou definindo uma imagem como plano de fundo para suas anotações.

Neste guia, mostraremos como você pode usar o ENML Editor para alterar a cor de fundo padrão das notas no Evernote.
Alterar a cor de fundo do Evernote ou definir a imagem como plano de fundo
Etapa 1: Abra o cliente de área de trabalho do Evernote e navegue até a nota para a qual você deseja alterar a cor do plano de fundo.
Passo 2: Agora, clique no ícone Compartilhar (veja a imagem) e, em seguida, clique na opção Copiar URL da nota para a área de transferência para copiar o URL da nota selecionada para a área de transferência do Windows.

Passo 3: Em seguida, visite o site do Evernote em um navegador da Web desktop e faça login na sua conta digitando o nome de usuário e a senha.

Etapa 4: Abra a página da Web ENML no mesmo navegador que você usou para fazer login na sua conta do Evernote. Por exemplo, se você fez login na sua conta do Evernote no navegador Chrome, visite a página da Web ENML somente no navegador Chrome.

Passo 5: Clique no botão Conectar ao Evernote (veja a imagem acima) e, em seguida, clique no botão Autorizar para conceder acesso.

Observe que, com as configurações padrão, você autoriza o pint13.net (Editor ENML) a acessar sua conta por 30 dias, mas você pode alterá-la clicando no botão Alterar.
Etapa 6: Cole o URL da anotação que você copiou na Etapa 2 e clique no botão Editar. Talvez seja necessário clicar duas vezes no botão Editar se nada acontecer depois de clicar nele uma vez.

Passo 7: Agora, você pode personalizar a nota editando o código HTML. No entanto, neste guia, apenas alteraremos a cor de plano de fundo padrão da nota selecionada.
Etapa 8: procure a linha que começa com o código
background-color: #cccccc;

Como você provavelmente sabe, no código acima, “cccccc” refere-se à cor de fundo. Se você quiser definir sua cor, visite esta página do Seletor de cores HTML, escolha uma cor e, em seguida, use o código de cores HTML resultante na linha acima.
E se você preferir usar uma imagem como plano de fundo para sua anotação, basta usar o seguinte código:
background-image: url ('yourURL');

Na linha acima, substitua "yourURL" pelo URL da imagem. Sim, você precisa enviar sua foto para um serviço on-line para obter o URL.
Etapa 9: Depois de concluir a personalização, basta clicar no botão Salvar no Evernote para salvar sua nota personalizada.
Passo 10: Mude para o seu cliente de desktop do Evernote e clique no botão Sincronizar (tecla de atalho F9, no Windows) para atualizar a nota com imagem ou cor de fundo recém-adicionada.

Isso é tudo!