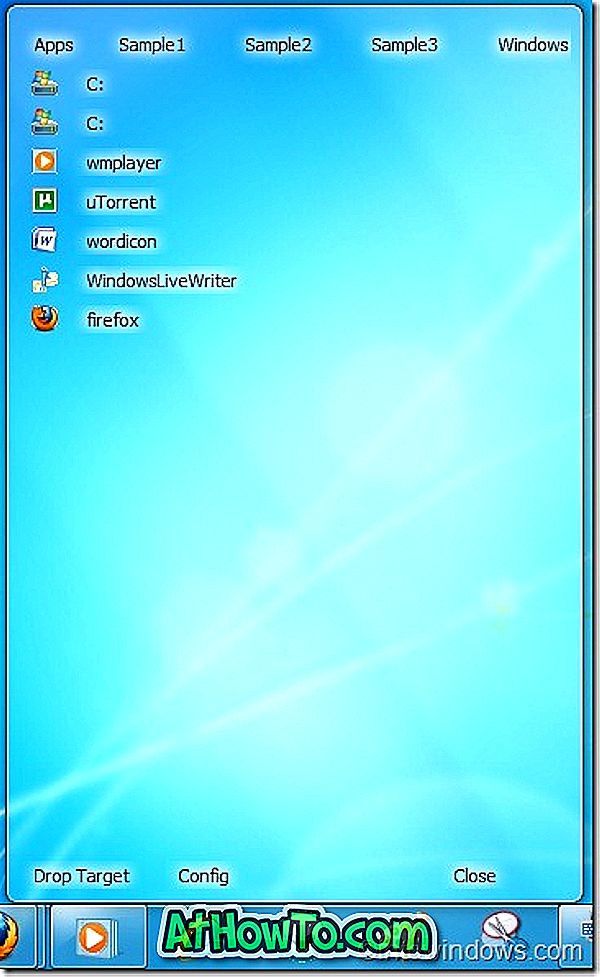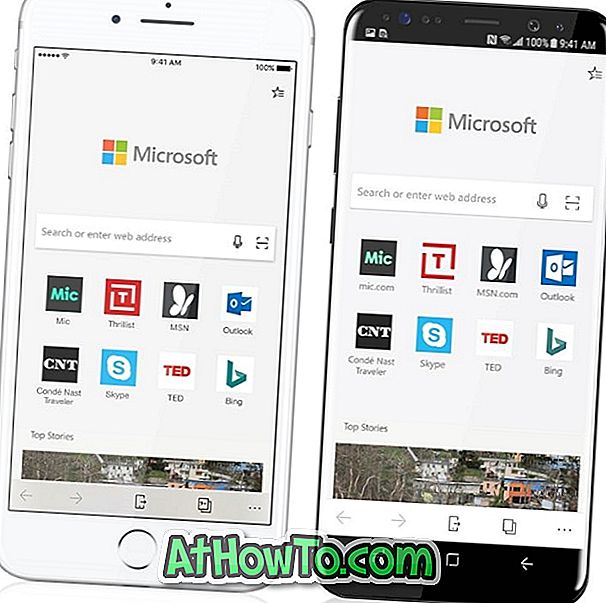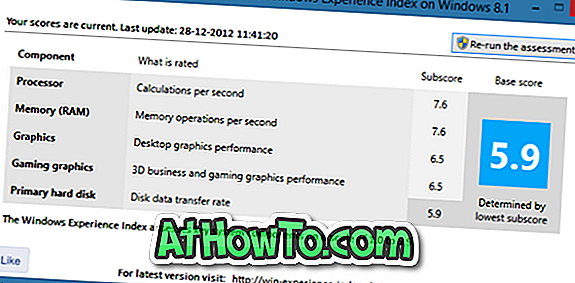O Restore Point, um recurso introduzido pela primeira vez no Windows ME, é um dos recursos exclusivos e melhores do sistema operacional Windows para restaurar rapidamente os arquivos do sistema para um estado anterior sem fazer alterações nos dados salvos. O Windows cria automaticamente um ponto de restauração a cada semana e também cria um ponto de restauração antes de instalar as atualizações.

Enquanto o Windows 8 e o Windows 8.1 incluem o recurso Atualizar PC para definir rapidamente todas as configurações do sistema para seus padrões, e as opções também estão disponíveis para criar imagens personalizadas do PC, considerando que você não pode ter várias imagens do PC atualizadas tarefa, Restore Point é facilmente o melhor recurso para restaurar rapidamente o seu PC para um estado anterior.
Assim como o recurso Atualizar PC, você pode usar um ponto de restauração para restaurar o computador a um estado de funcionamento anterior, mesmo que o computador não seja inicializável.
É sempre uma boa ideia criar um ponto de restauração antes de instalar um programa de terceiros ou fazer alterações nos arquivos do sistema. Se você não tiver certeza de como criar manualmente um ponto de restauração no Windows 8 ou no Windows 8.1, siga as instruções fornecidas abaixo.
Como criar um ponto de restauração manual no Windows 8.1:
Etapa 1: Abra a caixa de diálogo Executar, pressionando simultaneamente o logotipo do Windows e as teclas R, digite Sysdm.cpl na caixa, pressione a tecla Enter para abrir as Propriedades do sistema. Como alternativa, você pode alternar para a tela Iniciar, digite Criar um ponto de restauração, altere o filtro de pesquisa para Configurações e pressione a tecla Enter para abrir as Propriedades do sistema.


Etapa 2: alterne para a guia Proteção do sistema e verifique o status de proteção da unidade do sistema (Windows 8.1). Se o status da proteção estiver ativado, você poderá continuar na Etapa 3 para criar um ponto de restauração.

E se a proteção estiver desativada, selecione sua unidade do Windows 8.1 (sistema), clique no botão Configurar, marque a opção intitulada Ativar proteção do sistema e, em seguida, clique no botão Aplicar. Como você pode ver na figura acima, ele também permite ajustar o espaço máximo em disco usado para proteção do sistema.
Etapa 3: Para criar um ponto de restauração manual, clique no botão Criar, insira uma descrição para o ponto de restauração e, em seguida, clique no botão Criar . É isso aí! Quando o trabalho estiver concluído, você verá a mensagem "O ponto de restauração foi criado com sucesso".




Recomendamos que você crie um ponto de restauração manual antes de instalar o software e fazer alterações nos arquivos do sistema.
Para restaurar um ponto de restauração criado anteriormente no Windows 8 ou 8.1:
Etapa 1: Abra a caixa de diálogo Propriedades do sistema . Para isso, abra a caixa de diálogo Executar, pressionando simultaneamente o logotipo do Windows e as teclas R, digite Sysdm.cpl na caixa e pressione a tecla Enter para abrir a caixa de diálogo Propriedades do sistema.

Etapa 2: Alterne para a guia Proteção do sistema, selecione a unidade do sistema (unidade Windows 8.1), clique no botão Restauração do sistema para abrir o assistente Restauração do sistema.

Etapa 3: clique no botão Avançar para visualizar os pontos de restauração mais recentes. Marque Mostrar mais opções de pontos de restauração para visualizar todos os pontos de restauração. Ele mostra a data e a hora em que o ponto de restauração foi criado, juntamente com o tipo do ponto de restauração e também a descrição que você inseriu ao criar o ponto de restauração.

Selecione um ponto de restauração e clique em Procurar programas afetados para exibir todos os programas e drivers que serão excluídos enquanto restaura o computador usando o ponto de restauração selecionado. Em outras palavras, programas e drivers instalados desde o ponto de restauração selecionado serão removidos. Isso também significa que os programas e drivers que foram removidos desde o ponto de restauração selecionado serão restaurados.

Por exemplo, se você criou um ponto de restauração em 1º de agosto e instalou o navegador Google Chrome após a desinstalação do navegador Firefox, ao restaurar o Windows neste ponto de restauração, ele removerá o navegador Google Chrome e restaurará o Firefox.
No entanto, todos os seus documentos, imagens e outros arquivos serão preservados durante a restauração do ponto de restauração.
Etapa 4: Selecione um ponto de restauração, clique no botão Avançar e, em seguida, clique no botão Concluir para reiniciar automaticamente o sistema e começar a fazer alterações. Clique no botão Sim quando vir a caixa de diálogo de confirmação.






Etapa 5: Quando o ponto de restauração for restaurado, você verá a mensagem "Restauração do sistema concluída com êxito".
Como excluir todos os pontos de restauração ou pontos de restauração individuais para liberar o guia de espaço em disco também pode interessá-lo.