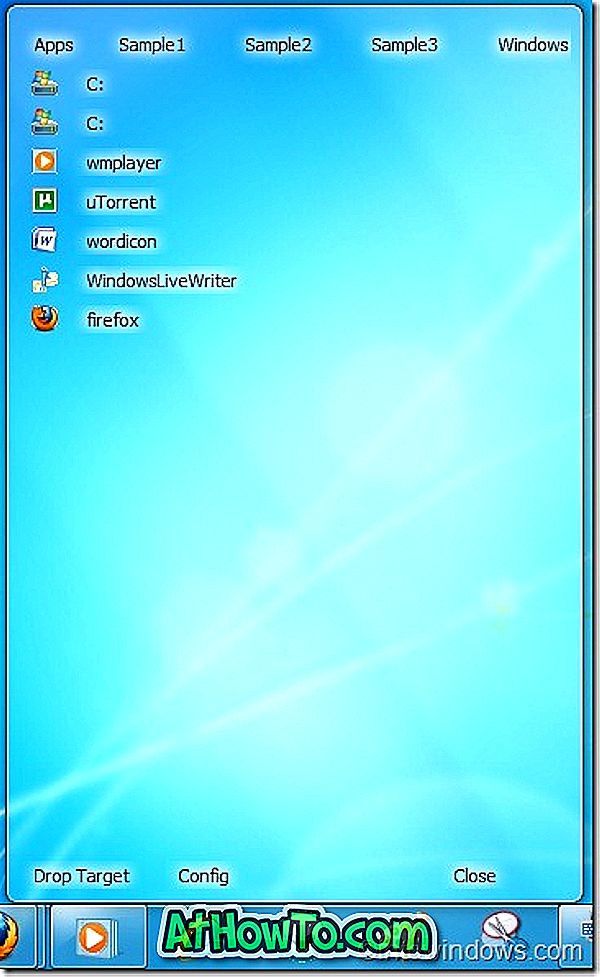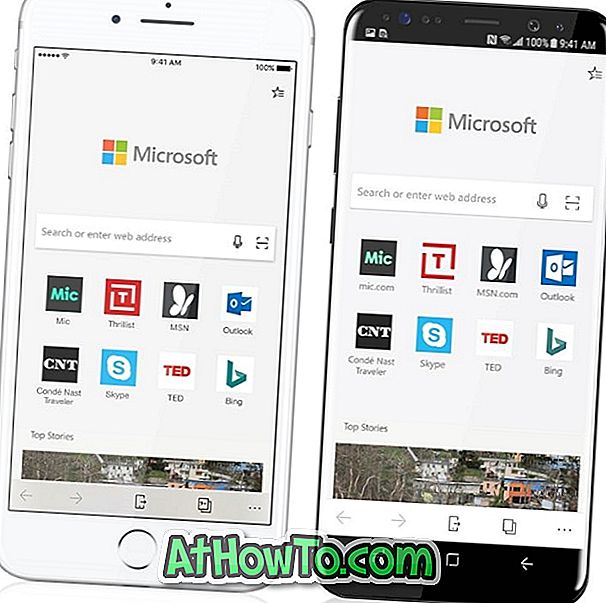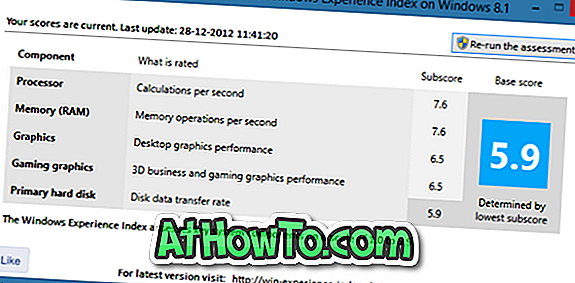Se o seu Windows 10 estiver funcionando lentamente, você pode fazer muitas coisas para acelerar o sistema operacional. Uma das maneiras é liberar alguns recursos do sistema. Você pode reduzir o uso de recursos do sistema fechando aplicativos que não são importantes para você agora, serviços de segundo plano e efeitos visuais.
Como seus antecessores, o Windows 10 também oferece muitos efeitos visuais e o Windows permite a maioria deles por padrão. Animações de janelas, sombras sob o ponteiro do mouse, aero peek, sombras para rótulos de ícones na área de trabalho, animações na barra de tarefas e sombras sob as janelas são efeitos visuais.

Os efeitos visuais ocupam uma quantidade considerável de recursos do sistema e podem tornar o seu PC com Windows 10 mais lento, especialmente se o seu PC tiver uma quantidade menor de RAM (4 GB ou menos).
Portanto, se o seu Windows 10 estiver lento, você poderá desativar os efeitos visuais para melhorar o desempenho. Dependendo da quantidade de RAM no seu PC, desabilitar os efeitos visuais pode tornar insignificante o impacto significativo no desempenho do Windows 10.
Desativar todos os efeitos visuais do Windows 10 ou desabilitar efeitos visuais específicos é fácil. Você não precisa editar arquivos do Registro ou do sistema para desabilitar os efeitos visuais.
Desativar efeitos visuais no Windows 10 para melhorar o desempenho
Aqui está como desabilitar os efeitos visuais do Windows 10 para ajustar o Windows 10 para um melhor desempenho.
Dica: você sabia que ao mudar para o SSD, você pode aumentar o desempenho do PC em até 50%?
Etapa 1: No campo de pesquisa Iniciar / barra de tarefas, digite Sysdm.cpl e pressione a tecla Enter para abrir a caixa de diálogo Propriedades do sistema.

Etapa 2: alterne para a guia Avançado . Na seção Desempenho, clique no botão Configurações . Agora você deve ver a caixa de diálogo Opções de desempenho.

Etapa 3: escolha Ajustar para obter o melhor desempenho se quiser desativar todos os efeitos visuais e obter o melhor desempenho possível do sistema. Por fim, clique no botão Aplicar .

Mas se você quiser manter certos efeitos visuais, selecione a opção Personalizar, desmarque os efeitos visuais que não deseja ver e clique em Aplicar .
AVISO: Quando os efeitos visuais estão desativados, as fontes do seu PC podem parecer estranhas. Se você quiser restaurar a aparência original das fontes, selecione Suavizar bordas das fontes de tela e clique em Aplicar.