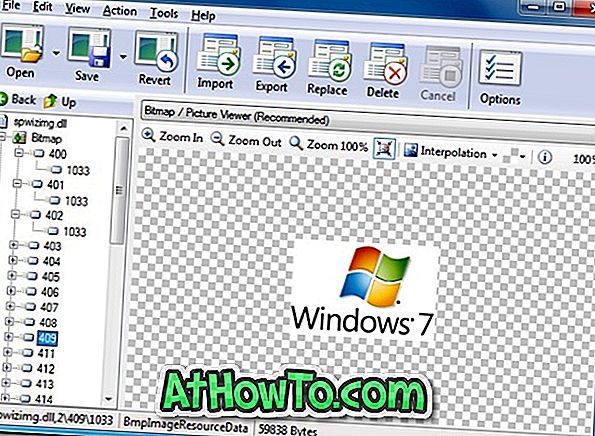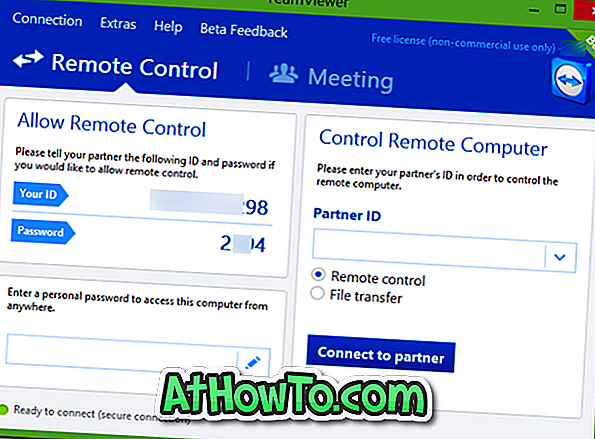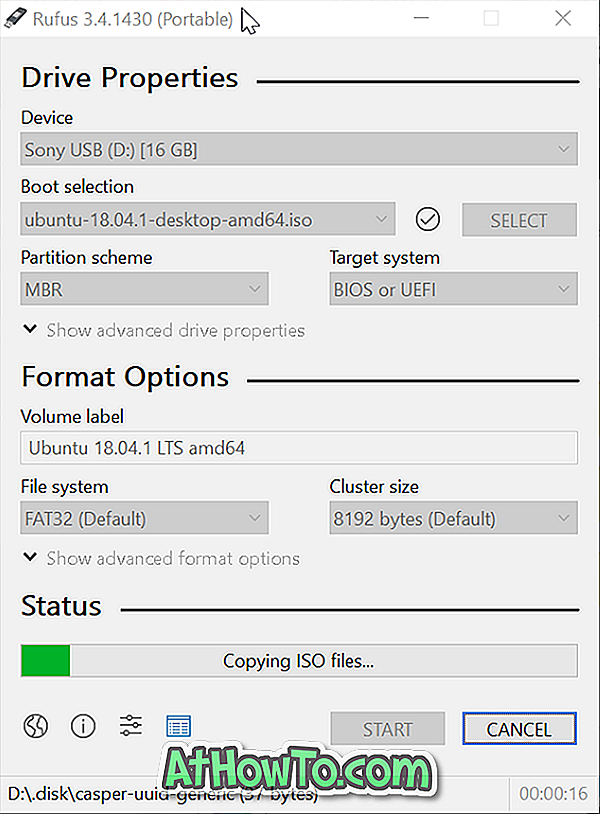Ultimamente, compartilhamos algumas dicas úteis para usuários do Windows 10 que usam o aplicativo Mail embutido. Primeiro, conversamos sobre a redefinição do aplicativo Mail e discutimos sobre a atualização da senha da conta de e-mail no aplicativo Mail.
Se você estiver usando o aplicativo de e-mail padrão como seu principal cliente de e-mail no Windows 10, provavelmente adicionou várias contas de e-mail ao aplicativo de e-mail. Como você sabe, com as configurações padrão, o bloco de aplicativos do Mail no menu Iniciar exibe as mensagens de e-mail mais recentes, mas muitos usuários preferem fixar contas de e-mail individuais no menu Iniciar em vez de fixar apenas o aplicativo Mail que mostra os e-mails mais recentes de todas as contas adicionadas.

Neste guia, veremos como fixar contas individuais ou todas as contas de e-mail no menu Iniciar para que você possa dar uma olhada nas últimas mensagens de todas as contas de e-mail no menu Iniciar.
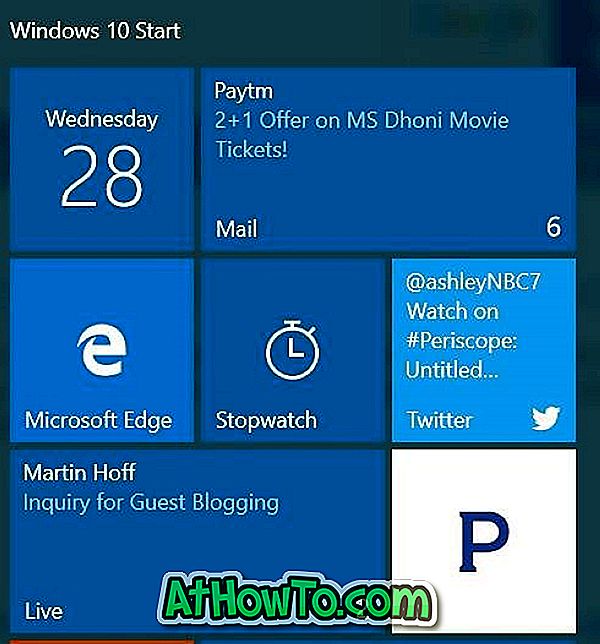
Fixar contas de e-mail individuais ou fixar todas as contas de e-mail no menu Iniciar é muito fácil. Complete as instruções abaixo para fixar contas de e-mail individuais ou todas as contas de e-mail no menu Iniciar.
Fixar contas de email no menu Iniciar
Etapa 1: abra o aplicativo Mail.
Etapa 2: no painel esquerdo da caixa Correio, você verá todas as contas de email adicionadas ao aplicativo Mail. Se você não conseguir ver as contas de e-mail, clique no ícone Menu (veja a figura abaixo).
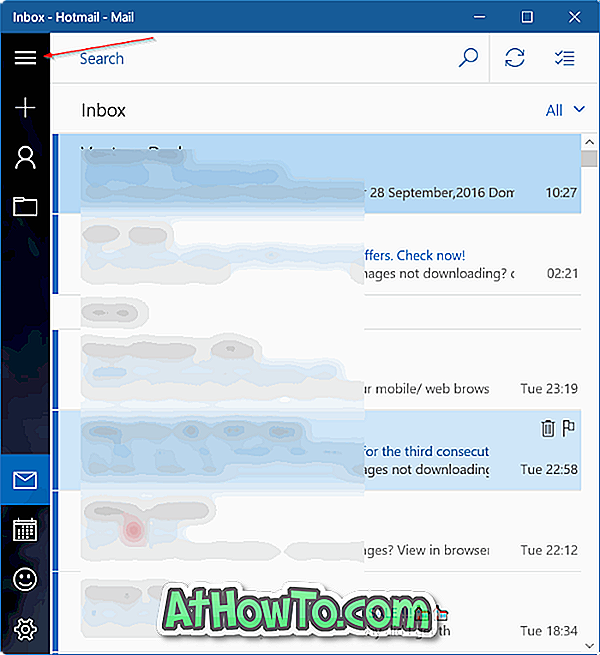
Etapa 3: Para fixar uma conta de e-mail no menu Iniciar, no painel esquerdo, clique com o botão direito na conta de e-mail que deseja fixar no menu Iniciar e, em seguida, clique na opção Fixar no início .
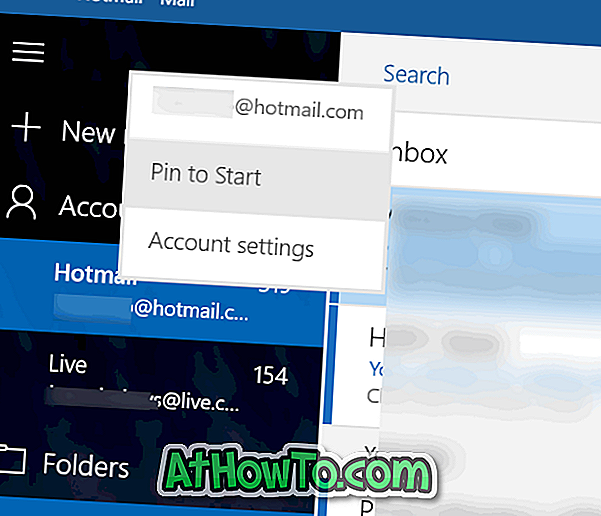
Passo 4: Quando vir o seguinte diálogo de confirmação com “ Pretende fixar este mosaico para iniciar? ”, Clique no botão Sim para fixar a conta no Início. É isso aí! Você pode repetir essas etapas para fixar qualquer número de contas de e-mail no menu Iniciar.
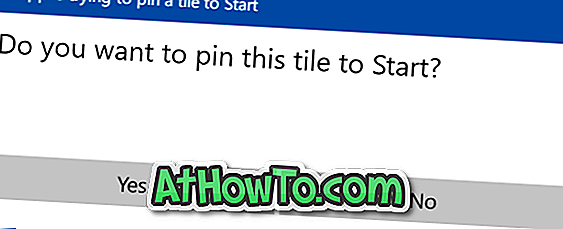
Por padrão, o bloco de tamanho médio aparecerá na parte inferior do menu Iniciar. Você pode redimensioná-lo para criar blocos grandes ou grandes clicando com o botão direito do mouse sobre ele, clicando em Redimensionar e escolhendo a opção Ampla ou Grande . Como você provavelmente sabe, você pode mover o bloco em qualquer lugar do lado direito do Start.
Depois que uma conta de e-mail é fixada no menu Iniciar, ela deve exibir as mensagens mais recentes da sua conta. Caso contrário, clique com o botão direito do mouse sobre ele, clique em Mais e, em seguida, clique na opção Ativar o mosaico ativo ativado.
Se você quiser fixar várias contas de e-mail, clique com o botão direito do mouse em cada conta de e-mail e clique em Pin to Start.