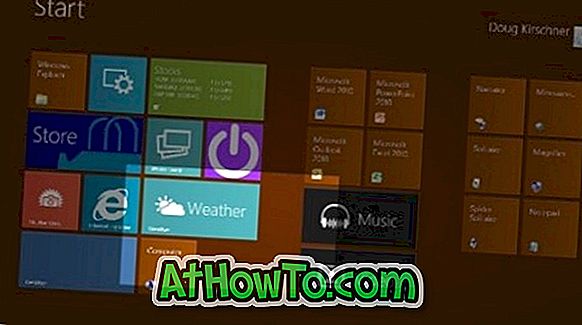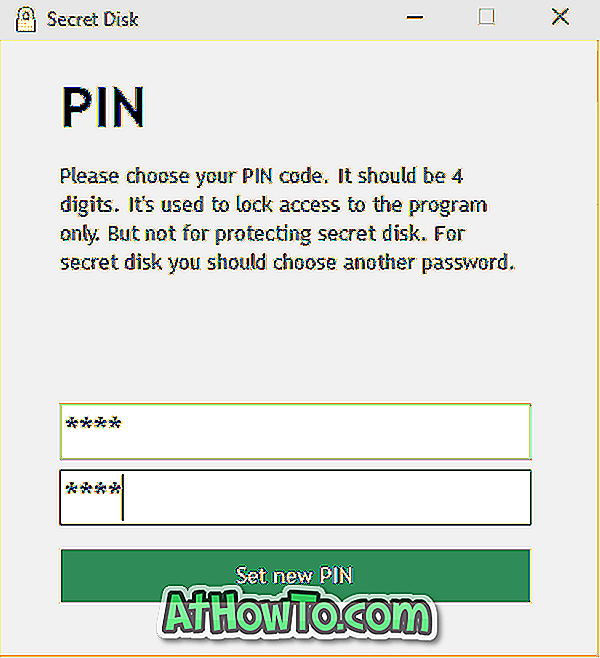No Windows XP e versões anteriores, tirar screenshots em um PC não era exatamente fácil. Os usuários precisavam pressionar a tela Imprimir para capturar a tela cheia ou a tecla de atalho Alt + Print para capturar a janela ativa no momento e colá-la no aplicativo nativo do Paint.
Com o Windows Vista, a Microsoft introduziu uma ferramenta de captura de tela gratuita chamada Ferramenta de Captura e a ferramenta foi atualizada no Windows 10 para suportar a captura cronometrada. A Ferramenta de Recorte no Windows 10 adquire o recurso Delay snip, que permite que você tire automaticamente o snap após 1, 2, 3, 4 ou 5 segundos. Após o lançamento da ferramenta, você só precisa clicar no botão Delay e selecionar por quanto tempo a Snipping Tool deve esperar antes de capturar a tela.

Embora muitos usuários prefiram usar ferramentas de captura de tela de terceiros, como Greenshot, a Ferramenta de Captura é boa o suficiente para trabalhos básicos de captura de tela e funciona muito bem para capturadores de tela ocasionais.
Se você costuma usar a Ferramenta de Captura, segue algumas dicas e truques úteis para aproveitar ao máximo.
Pin Snipping Tool na barra de tarefas
Se você gosta de fazer as coisas usando atalhos de teclado, então considere fixar a Ferramenta de Recorte na barra de tarefas, para que você possa acessá-la rapidamente a partir do mouse, bem como do atalho de teclado. Clique com o botão direito do mouse na Ferramenta de Recorte no menu Iniciar (pesquisa, se você não encontrar) e, em seguida, clique em Fixar na opção da barra de tarefas.

Nos meus PCs, eu sempre prendo a Ferramenta de Recorte logo após o botão Iniciar para que eu possa ter acesso a ela usando a tecla de atalho do Windows + 1.
9 atalhos de teclado para ferramenta de recorte
Existem nove atalhos de teclado muito úteis para a Ferramenta de Recorte no Windows 10. Consulte os nossos atalhos de teclado da 9 Ferramenta de Recorte no Guia do Windows 10 para saber todos os atalhos de teclado.
Crie um atalho de teclado dedicado
Muitos de vocês podem preferir manter sua barra de tarefas limpa e você pode não gostar da idéia de fixar a Ferramenta de Recorte na barra de tarefas. Nesse caso, você pode criar uma tecla de atalho dedicada para iniciar a Ferramenta de Recorte.
Para criar o atalho de teclado da Ferramenta de Recorte:
Etapa 1: Primeiro, crie um atalho da Ferramenta de Captura na área de trabalho. Isso pode ser feito arrastando ou soltando a Ferramenta de Captura no menu Iniciar para a área de trabalho.

No menu Iniciar do Windows 10, navegue até Todos os aplicativos> Acessórios do Windows para encontrar a Ferramenta de Captura. Ou simplesmente use a pesquisa para encontrá-la rapidamente.
Etapa 2: Clique com o botão direito do mouse no atalho da Ferramenta de Recorte na área de trabalho e clique em Propriedades.

Passo 3: Na aba Atalho, clique no campo ao lado da tecla de atalho e, em seguida, pressione a tecla "S" para atribuir Ctrl + Alt + S, ou pressione "P" para atribuir Ctrl + Alt + P para Snipping Tool.

Não esqueça de clicar no botão Aplicar. A partir de agora, você pode usar a nova tecla de atalho para iniciar a Ferramenta de Recorte.
Use a ferramenta de recorte para capturar menus
Uma das reclamações mais comuns sobre o Snipping Tool é que ele não pode ser usado para capturar menus. A verdade é que o Snipping Tool permite capturar menus (desde a sua vez no Vista) e outros pop-ups, mas o procedimento não é muito simples.

Aqui está como capturar um menu:
Etapa 1: Antes de abrir o menu ou pop-up que você deseja capturar, inicie a Ferramenta Snipping.
Etapa 2: clique no botão Novo ou pressione Ctrl + N para iniciar uma nova instância.
Passo 3: Pressione a tecla Esc no teclado agora. Não feche a Ferramenta de Recorte ainda.
Passo 4: Abra o menu ou pop-up que você deseja capturar.
Passo 5: Finalmente, pressione simultaneamente as teclas Ctrl + Print para retomar a Ferramenta de Recorte, escolha o tipo de recorte desejado (tela cheia, janela ou parte da tela) e capture o menu ou pop-up. Tão simples como isso!
Alterar a cor da tinta de seleção
A cor de tinta padrão usada para a seleção é Vermelho, mas pode ser alterada para uma cor de sua escolha. Aqui está como fazer isso:
Etapa 1: Abra a Ferramenta de Recorte e clique no ícone Configurações.
Etapa 2: na seção Seleção, clique no menu suspenso para selecionar uma cor nas 16 cores disponíveis. Sugerimos que você use uma cor escura para poder visualizar facilmente a borda da seleção.

Alterar a cor da tinta da caneta, ponta e espessura da tinta
Sempre que você capturar uma parte da tela, tela inteira ou janela, a Ferramenta de Recorte mostra ícones de email, caneta, borracha e marcador na barra de ferramentas. Por padrão, a caneta usa cor azul, espessura média e ponta de cinzel, mas também é possível alterá-las.

Clique na seta para baixo ao lado da Caneta na barra de ferramentas, clique em Personalizar e escolha uma cor, espessura da caneta e tipo de ponta. Clique em Ok para salvar suas alterações.

O Eraser não permite apagar o que você capturou!
Não é exatamente uma dica, mas pode ajudá-lo ao usá-lo. É bastante comum os usuários presumirem que a ferramenta borracha está presente para apagar uma parte da imagem capturada. Mas a borracha na Ferramenta de Recorte está lá para desfazer o que você fez na imagem capturada usando a caneta ou o marcador. Sim, apaga as alterações feitas pela caneta e pelo marcador sem apagar o que está na imagem capturada. O Ctrl + Z não funciona aqui!







![Como instalar o Windows XP, Windows 7 e Windows 8/10 da mesma unidade USB [deve ler]](https://athowto.com/img/windows-10/639/how-install-windows-xp.jpg)