A menos que você tenha uma câmera com Wi-Fi integrado, é provável que você conecte o cartão SD da sua câmera (cartão SDHC) ao seu PC para fazer backup de fotos do cartão de memória para o seu computador com Windows 10.
Às vezes, quando você conecta o cartão SD do seu smartphone, o cartão SDHC da câmera ou qualquer outro tipo de cartão de memória, o cartão não aparece no Gerenciador de Arquivos.

Se você também estiver tendo o mesmo problema, veja como solucionar o problema.
Solução 1 de 5
Verifique se o cartão SD tem uma letra de unidade
Etapa 1: Abra o Gerenciamento de Disco clicando com o botão direito do mouse no botão Iniciar e, em seguida, clicando em Disk Management .
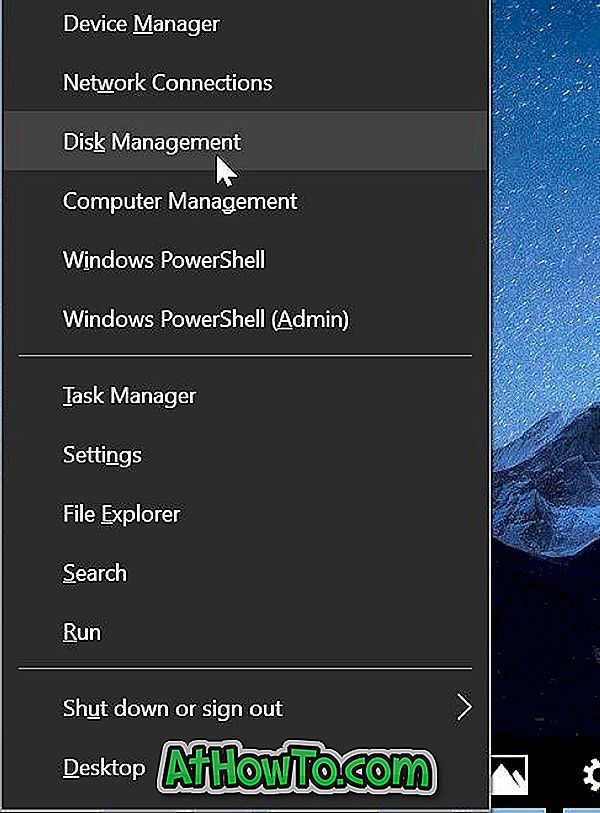
Etapa 2: No Gerenciamento de disco, primeiro verifique se o cartão SD está sendo exibido. Como outros dispositivos removíveis, o cartão SD também aparece como um dispositivo removível. Se aparecer, verifique se tem uma letra de unidade. Se não houver uma letra de unidade, siga as próximas duas etapas para adicionar uma letra de unidade.

a . Clique com o botão direito do mouse no cartão SD no Gerenciamento de disco e, em seguida, clique em Alterar letra e caminhos de unidade .

b . Clique no botão Adicionar . Selecione uma das letras de unidade disponíveis e clique no botão OK para adicionar uma letra de unidade ao cartão SD.


Se o cartão SD não estava aparecendo devido à falta de uma letra de unidade, ele deve agora aparecer no File Explorer.
OBSERVAÇÃO: Se o cartão SD não estiver aparecendo no Gerenciamento de disco, consulte as soluções fornecidas abaixo.
Solução 2 de 5
Ativar o leitor de cartões
O leitor de cartões é ativado por configurações padrão no Windows 10, mas é uma boa ideia certificar-se de que ele não esteja desativado. Aqui está como verificar isso.
Etapa 1: abra o Gerenciador de dispositivos. Expanda dispositivos de tecnologia de memória para ver a entrada do leitor de cartão.
Se a entrada do leitor de cartões não estiver aparecendo ou se você não puder ver dispositivos de tecnologia de memória, é provável que o driver do leitor de cartões esteja ausente ou corrompido. Consulte a solução número 3 para instalar / reinstalar o driver.
Etapa 2: clique com o botão direito do mouse na entrada do leitor de cartão e clique em Ativar dispositivo . Se você vir a opção Desativar dispositivo, isso indica que o cartão está ativado. Nesse caso, você não precisa fazer nada.

Solução 3 de 5
Reinstale o driver do leitor de cartão
Por padrão, o Windows 10 detecta automaticamente quase todos os leitores de cartão sem exigir drivers de dispositivos adicionais. Mas, se o cartão SD ou SDHC não estiver sendo detectado, pode ser porque o driver da leitora de cartão está corrompido ou ausente. Aqui está como instalar / reinstalar o driver do leitor de cartões.
Etapa 1: Abra o Gerenciador de dispositivos clicando com o botão direito do mouse no botão Iniciar e, em seguida, clicando na opção Gerenciador de dispositivos .
Etapa 2: Expanda dispositivos de tecnologia de memória para ver a entrada do leitor de cartão.
Etapa 3: Anote a marca e o modelo do leitor de cartões e baixe uma cópia nova do driver do site do fabricante do seu PC ou leitor de cartão. Se você não conseguir ver o nome e o modelo do leitor de cartão, entre em contato com o fabricante do seu PC.
Etapa 4: No Gerenciador de dispositivos, clique com o botão direito do mouse na entrada do leitor de cartão e clique na opção Desinstalar dispositivo .

Etapa 5: Selecione a caixa de seleção Excluir o software do driver para este dispositivo e clique no botão Desinstalar para remover o driver do leitor de cartões.

Depois de desinstalar o driver, reinicie o computador uma vez.
Etapa 6: Execute o arquivo de instalação do driver baixado e siga as instruções na tela para concluir a instalação. Reinicie o seu PC, se necessário.
Passo 7: Verifique se o cartão SD ou SDHC está aparecendo agora.
Solução 4 de 5
Execute a solução de problemas de hardware
O Windows 10 vem com uma solução de problemas de hardware integrada. Usando este solucionador de problemas de hardware, você poderá fazer com que o cartão SD apareça no seu PC.
Navegue para o aplicativo Configurações > Atualização e segurança > Solucionar problemas . Clique na solução de problemas de hardware e dispositivos e clique em Executar a solução de problemas. O solucionador de problemas pode identificar o problema e corrigi-lo automaticamente.


Solução 5 de 5
Ligue o cartão SD a outro PC
Se o cartão de memória ainda se recusar a aparecer, provavelmente o cartão de memória não está funcionando ou corrompido. Tente conectar o cartão a outro PC. Alternativamente, se você tiver um cartão de memória sobressalente, conecte-o ao seu PC e, em seguida, verifique se ele aparece.
Se o leitor de cartões não estiver funcionando, você poderá comprar um leitor de cartão externo.












