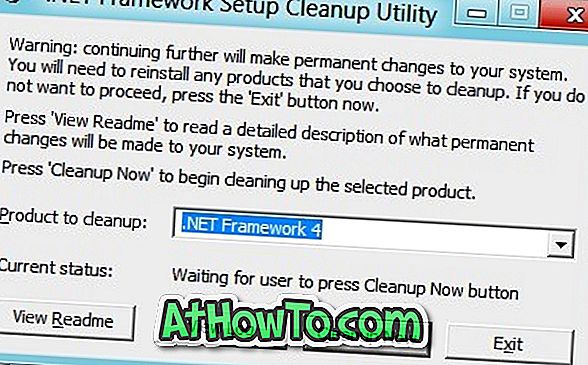O SkyDrive foi profundamente integrado ao sistema operacional Windows 8.1. O Windows 8.1 permite que você acesse e navegue pelos arquivos do SkyDrive diretamente do Windows Explorer, permite que você carregue automaticamente o rolo da câmera para sua conta do SkyDrive e também sincronize o papel de parede da área de trabalho e outras configurações nas máquinas do Windows 8.1.
Mas, para usar todos os recursos mencionados acima, é necessário entrar com uma conta da Microsoft. Ou seja, para poder acessar sua conta do SkyDrive no Windows 8.1, você deve entrar usando sua conta da Microsoft e não é possível acessar o SkyDrive usando uma conta local.

O aplicativo oficial do SkyDrive que acompanha o Windows 8.1 também não ajuda você. Quando iniciado, ele pede para você mudar para a conta da Microsoft. E, como você provavelmente sabe, o cliente de desktop SkyDrive não funciona no Windows 8.1.
Os usuários de PC que estão no Windows 8.1 com uma conta local precisam alternar para a conta da Microsoft ou usar um navegador da Web para acessar seus arquivos do SkyDrive. Não seria bom se fosse possível acessar e navegar pelo SkyDrive do Windows 8.1's Explorer com uma conta local?

Os usuários que preferem não fazer login com a conta da Microsoft e ainda desejam acessar seus arquivos do SkyDrive diretamente no Windows Explorer ficarão felizes em saber que agora é possível acessar os arquivos do SkyDrive pelo Windows Explorer no Windows 8.1 com uma pequena solução alternativa.
Em palavras simples, os usuários que estão usando o Windows 8.1 com uma conta local também podem adicionar o SkyDrive ao Windows Explorer e acessar arquivos sem precisar instalar ferramentas de terceiros.
Complete as instruções abaixo para adicionar a conta SkyDrive ao explorador do Windows 8.1 e acesse seus arquivos diretamente no Explorer.
Etapa 1: faça login na sua conta do SkyDrive usando um navegador da Web instalado no seu PC com Windows 8.1.

Etapa 2: na página do SkyDrive, clique com o botão direito do mouse em Arquivos no painel esquerdo e clique em Copiar localização do link (Firefox), Copiar endereço do link (Chrome) ou Copiar atalho (Internet Explorer). Isto irá copiar o URL para os arquivos para a área de transferência.

Passo 3: Abra o Bloco de Notas e cole o URL que você copiou no passo acima. Exclua todos os caracteres no URL, exceto os últimos dezesseis caracteres. Ou seja, por exemplo, se o URL for //skydrive.live.com/?mkt=en-US#cid=71xxxxxxxxxxxd8d, você precisará excluir tudo, exceto 71xxxxxxxxxxxd8d (últimos 16 caracteres).

Agora, adicione //d.docs.live.net/ ao início do URL. O URL para seus arquivos do SkyDrive agora deve estar assim:

Copie o novo URL.
Passo 3: Em seguida, inicie o Windows Explorer (este PC). Você pode iniciar rapidamente o Explorer pressionando simultaneamente as teclas Windows + E.
Etapa 4: No painel esquerdo, clique com o botão direito do mouse no ícone Este PC e, em seguida, clique em Mapear unidade de rede para abrir o assistente Mapear unidade de rede.

Etapa 5: aqui no assistente, selecione a letra da unidade que você deseja atribuir ao SkyDrive e, na caixa Pasta, cole a URL que você copiou na etapa 3 (a URL obtida após a adição **** *)

Passo 6: Finalmente, clique no botão Concluir . Se você for solicitado a digitar seu nome de usuário e senha, digite seu endereço de e-mail e senha que você usa para entrar no SkyDrive e, em seguida, clique no botão OK. É isso aí!


OBSERVAÇÃO: Se você estiver tentando em seu próprio PC, talvez queira ativar a opção Lembrar minhas credenciais para evitar a digitação do seu email e senha na próxima vez.

A unidade recém-mapeada contendo todo o seu arquivo SkyDrive agora deve aparecer no seu This PC (My Computer).
Como alterar o local da pasta do SkyDrive no guia do Windows 8.1 também pode interessá-lo.
Obrigado Flgoo