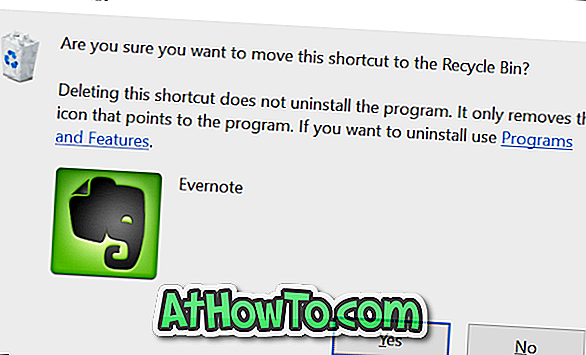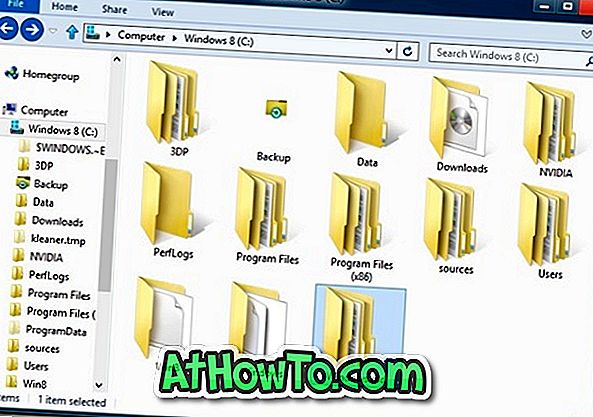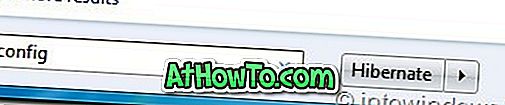Muito foi escrito sobre a instalação do Windows 8 a partir de uma unidade flash USB. Existem alguns guias e aplicativos de trabalho disponíveis na Web para criar uma unidade flash USB inicializável ou para instalar o Windows 7 a partir da unidade flash USB. A melhor maneira de instalar o Windows 8 a partir da unidade flash USB é criar uma unidade USB inicializável usando o prompt de comando e, em seguida, usar a unidade USB inicializável como mídia de instalação para concluir a instalação.
Mas o problema com todos esses guias USB é que o BIOS do seu PC deve suportar inicialização USB. Em outras palavras, você não pode usar uma unidade flash USB como mídia de instalação se o seu computador não suportar esse recurso. Muitos de vocês podem ter um notebook ou netbook que não suporte a inicialização via USB. Então, existe uma solução para instalar o Windows 8 a partir de USB em um PC que não suporta inicialização USB? A resposta é sim.
Mesmo que o procedimento seja simples e direto, recomendamos este método somente se o seu PC não suportar a inicialização via USB.
Método 1:
NOTA: Neste guia, presumimos que você está tentando instalar o Windows 8 em um PC com o Vista ou o Windows 7.
Etapa 1: Inicie o procedimento baixando e instalando o popular software EasyBCD em sua máquina que não suporta inicialização USB. O EasyBCD é um software gratuito e é compatível com as versões x86 e x64 do Windows.
Passo 2: O próximo passo é executar o software EasyBCD. Execute o EasyBCD, clique no botão Add New Entry no lado esquerdo. No lado direito, em Portable / External Media, mude para a guia BIOS Extender . O extensor do BIOS pode ser usado para inicializar a partir da rede, CD ou USB em computadores que não suportam nativamente.

Etapa 3: Na guia BIOS Extender, clique no botão Install PLoP para instalar a entrada PLoP no menu de inicialização.

Etapa 4: Você acabou de fazer sua máquina Windows inicializar a partir da unidade USB.
Passo 5: Agora que você instalou o PLoP e o EasyBCD BIOS Extender, é hora de testar seu Windows 8 USB inicializável em sua máquina. Conecte a unidade USB inicializável e reinicie seu PC.
Passo 6: Você verá uma nova entrada no menu de inicialização chamado EasyBCD BIOS extender. Selecione a opção do extensor do BIOS e pressione a tecla Enter para ver a próxima tela. Na tela seguinte, você verá uma lista de opções.

Passo 7: Selecione a opção USB para iniciar a inicialização da sua unidade flash USB. A partir daqui, siga as instruções na tela para concluir o processo de instalação do Windows 8. Boa sorte!

Método 2: Use este método se o seu PC não for inicializável ou você não tiver nenhum sistema operacional no seu PC. Observe que o seu PC deve ter uma unidade de CD-ROM em funcionamento para usar esse método.
Passo 1: Baixe o PLoP Boot Manager daqui e grave o arquivo ISO em um CD ou DVD (você precisa extrair o arquivo zip para obter o arquivo ISO). Se você estiver no Windows 7, use o gravador ISO nativo para este trabalho.
Passo 2: Ligue o seu PC, insira o CD ou DVD PLoP na unidade óptica. Use a tecla apropriada para entrar no BIOS e alterar a prioridade de inicialização para a unidade de CD / DVD para que você possa inicializar a partir do CD / DVD.
Etapa 3: Conecte sua unidade flash USB inicializável do Windows 8 (saiba como inicializar o Windows 8 USB) ao seu PC e reinicie o PC. Seu PC inicializará a partir do PLoP CD / DVD e dentro de alguns segundos você será levado a esta tela:

Selecione a opção USB e pressione a tecla Enter para inicializar a partir da unidade flash USB inicializável já conectada. Siga as instruções na tela para concluir a instalação do Windows em sua máquina. Boa sorte!