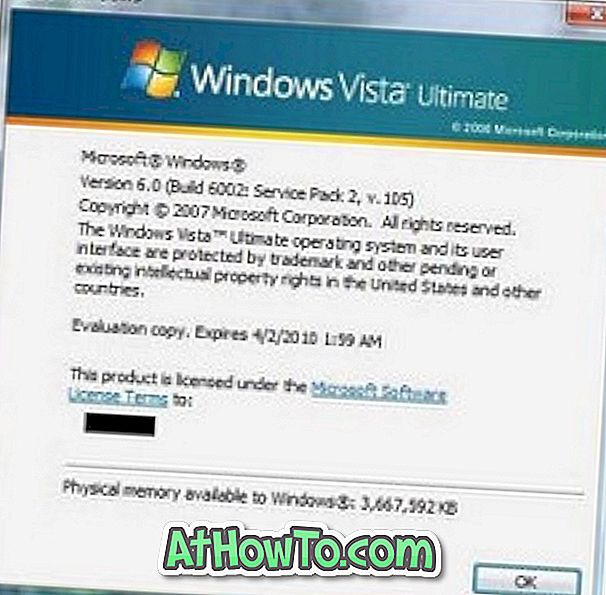Existem algumas razões pelas quais você deseja criar uma unidade flash USB inicializável do Windows 8.1 no seu Mac . Talvez você tenha decidido instalar o Windows 8.1 no Mac sem o Boot Camp; ou talvez o seu PC não seja inicializável e você queira preparar um USB inicializável usando o arquivo ISO que você tem em seu disco rígido externo; ou você deseja criar facilmente o Windows 8.1 inicializável USB sem instalar novas ferramentas.

Se você estiver usando uma versão recente do Mac OS X, preparar o Windows 8.1 USB é bastante simples e pode ser feito sem precisar instalar software adicional no seu Mac. A única coisa é que você precisa ter um arquivo de imagem ISO do Windows 8.1 para preparar o Windows 8.1 inicializável USB no seu Mac.
Siga as instruções abaixo para criar o Windows 8.1 Bootable USB no Mac:
Etapa 1: Conecte sua unidade flash USB ao Mac e faça backup de seus arquivos, pois todos os dados serão formatados durante o processo.
Passo 2: Em seguida, transfira o arquivo ISO do Windows 8.1 para o seu Mac. Se você já tiver uma cópia do arquivo ISO no seu Mac, poderá pular esta etapa com segurança. Se você não tiver o ISO no Mac, poderá seguir como transferir arquivos entre o Windows e o Guia Mac para transferir rapidamente o arquivo ISO. E se o PC não puder ser inicializado, você pode seguir como fazer backup dos dados de um PC não inicializável (o modo mais fácil) para copiar o arquivo ISO para a unidade USB primeiro e depois copiar o mesmo para o seu Mac.
Etapa 3: Inicie o software Assistente do Boot Camp. Para fazer isso, clique no ícone Launchpad, clique em Outros e, em seguida, clique no ícone Assistente do Boot Camp para abrir o software Assistente do Boot Camp.

Etapa 4: Quando o Assistente do Boot Camp for iniciado, clique no botão Continuar .

Etapa 5: Desmarque a opção intitulada Instalar o Windows 7 ou versão posterior (usamos essa opção ao instalar o Windows no Mac usando o Boot Camp) e desmarque Fazer o download do software de suporte do Windows mais recente da opção Apple se estiver preparando essa unidade inicializável do Windows 8.1 instalar o Windows 8.1 em um PC.
Certifique-se de que a opção intitulada Criar uma opção de disco de instalação do Windows 7 ou versão posterior esteja marcada antes de clicar no botão Continuar .

OBSERVAÇÃO: Conforme mencionado anteriormente, mantenha a opção Fazer o download do software de suporte mais recente do Windows da Apple para verificar se você usará esse USB inicializável no seu Mac (neste Mac) e não em um PC. Como o software de suporte é projetado especificamente para cada Mac, ele pode não funcionar corretamente se você tentar executar o software de suporte baixado em um Mac diferente do modelo que está usando para preparar o USB inicializável.
E se você planeja instalar o Windows 8.1 neste Mac, mantenha essa opção marcada para baixar automaticamente todo o software de suporte para o USB, para que você possa instalar facilmente todos os drivers após instalar o Windows 8.1 no seu Mac.
Etapa 6: Na tela seguinte, clique no botão Escolher para navegar até o arquivo de imagem ISO do Windows 8.1. Selecione o arquivo de imagem ISO e clique no botão Continuar para prosseguir.

Clique no botão Continuar novamente quando vir o aviso “A unidade será apagada” para começar a formatar a unidade e depois copiar os arquivos do Windows. Se você selecionou a opção Fazer download do software de suporte mais recente do Windows a partir da opção Apple, o Assistente do Boot Camp também baixará os drivers necessários dos servidores da Apple. Portanto, se você tiver selecionado essa opção, verifique se o seu Mac está conectado à web.



Etapa 7: assim que o Assistente do Boot Camp concluir seus negócios, você verá a mensagem “A unidade selecionada foi formatada e a imagem de instalação do Windows foi copiada”. E se você selecionou o software de suporte para download da opção Apple na Etapa 5, você verá a mensagem “Instalar este software de suporte do Windows após instalar o Windows”. Clique no botão Sair. É isso aí!


Agora você pode conectá-lo a um PC ou Mac e começar a instalar o sistema operacional Windows 8.1.