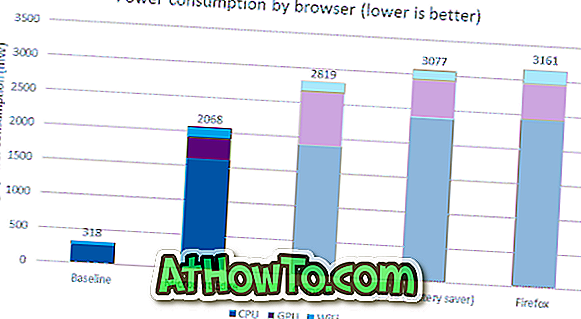Você deseja importar fotos do iPhone para o Windows 10 ou o Windows 8 PC? Confira esses três métodos para transferir facilmente fotos do iPhone para o PC.
O iPhone da Apple ainda é um dos melhores smartphones e está vendendo muito bem, apesar da forte concorrência da Samsung, HTC, Sony e outros fabricantes de smartphones. Todos usamos nossos iPhones para capturar momentos memoráveis e gostaríamos de manter um backup de fotos em nossos computadores.

Se você possui um iPhone / iPad e gostaria de transferir suas fotos do iPhone para o seu PC ou tablet Windows 10 / 8.1, pode fazê-lo com apenas alguns cliques ou toques.
O aplicativo nativo Fotos no Windows 10 ou no Windows 8.1 não apenas permite visualizar imagens, mas também permite importar fotos de seus smartphones e câmeras digitais. Neste guia, mostraremos como transferir com segurança fotos do seu iPhone para o seu computador com Windows 10 ou Windows 8.1, sem a necessidade do iTunes ou de outras ferramentas de terceiros.
Importar fotos do iPhone para o Windows 10 PC
Etapa 1: Conecte seu iPhone ao Windows 10 PC usando o cabo fornecido com o seu iPhone.
Passo 2: Uma vez conectado, você deverá ver a seguinte tela no seu iPhone com a mensagem “Permitir que este dispositivo acesse fotos e vídeos”. Toque em Permitir .

Etapa 3: inicie o aplicativo Fotos incorporado. Se o aplicativo Fotos não abrir por algum motivo, consulte nosso guia sobre como reinstalar o aplicativo Fotos para corrigir o problema.

Etapa 4: depois de iniciar o aplicativo Fotos, clique na opção Importar localizada no canto superior direito do aplicativo Fotos.

O aplicativo Fotos agora procurará todos os vídeos e fotos no seu iPhone.
Etapa 5: Em seguida, você verá a caixa de diálogo Selecionar itens para importar do iPhone da Apple. Selecione fotos e vídeos que você deseja importar para o seu PC Windows 10. Por padrão, o aplicativo Fotos seleciona todas as fotos e vídeos. Portanto, desmarque apenas fotos e vídeos que você não deseja importar.

Etapa 6: clique no botão Continuar .
Passo 7: Agora você deve começar a tela "Iniciar importação". Por padrão, todas as fotos e vídeos importados são salvos na sua conta do OneDrive (se você tiver um), mas você pode alterar o local clicando em Alterar o link onde eles são importados e selecionando um local.

Etapa 8: Finalmente, clique no botão Importar para começar a importar fotos e vídeos selecionados. Depois de concluído, você verá a notificação da área de trabalho "Fotos concluiu a importação de fotos". É isso aí!

Importando fotos do iPhone para o Windows 8.1
Passo 1: Conecte seu iPhone ao seu PC usando o cabo de conexão fornecido pela Apple. Verifique a tela do seu iPhone agora. Você pode ver uma notificação com a opção Confiança. Opção de confiança superior para continuar.
Etapa 2: No momento em que o Windows reconhecer seu iPhone, você verá uma notificação de notificação no canto superior direito da tela, pedindo para escolher o que acontece com este dispositivo .

E se essa notificação não estiver aparecendo na sua tela, é porque você desativou o recurso de notificação de torrada ou ativou a notificação de ocultação por 1, 4 ou 8 horas. Nesse caso, você pode seguir as instruções fornecidas no Método 2 para importar suas fotos do iPhone.
Etapa 3: clique ou toque na notificação para ver três opções: Importar fotos e vídeos, Abrir dispositivo para visualizar arquivos e Não fazer nada.

Clique ou toque em Importar fotos e vídeos . Esta ação abrirá todas as fotos do seu iPhone no aplicativo Fotos do Windows 8.
Etapa 4: Selecione fotos e vídeos que você deseja importar e clique ou toque no botão Importar para começar a copiar todas as fotos do seu iPhone para o PC.


Etapa 5: assim que o aplicativo Fotos concluir seus negócios, você verá uma opção para abrir a pasta para visualizar fotos importadas. Você também pode fechar o aplicativo Fotos se quiser ver fotos mais tarde.

Todas as fotos importadas estão localizadas na biblioteca Imagens. Para abrir a Biblioteca de Imagens, abra o Computador (Gerenciador de Arquivos) ou qualquer outra pasta e clique na opção Fotos, localizada no painel esquerdo. Boa sorte!
Outra maneira de importar fotos do iPhone para o Windows 8/10
Use este método se você já conectou seu iPhone ao Windows 8 PC.
Se esta é a primeira vez que você está conectando o iPhone ao seu PC, você pode receber uma notificação no seu iPhone com a opção Truest. Toque no botão Confiança para continuar.
Etapa 1: alterne para a tela inicial, clique ou toque no bloco Fotos do aplicativo para executar o aplicativo. Se não estiver presente, use a pesquisa para iniciar o aplicativo Fotos.

Etapa 2: clique com o botão direito do mouse em qualquer lugar no aplicativo Fotos para ver a opção Importar no canto inferior direito da tela.

Passo 3: Clique ou toque no botão Importar para ver a lista de todos os dispositivos conectados ao seu PC. Agora você deve ver o seu iPhone na lista.

Etapa 4: clique ou toque na entrada do seu iPhone, selecione fotos e vídeos que você gostaria de importar e, em seguida, clique ou toque no botão Importar para começar a transferir fotos e vídeos selecionados para o seu PC.
O aplicativo Fotos salva todas as fotos importadas na biblioteca Imagens. Você pode visualizar todas as fotos importadas usando o aplicativo Fotos, o Windows Photo Viewer ou qualquer outro programa.