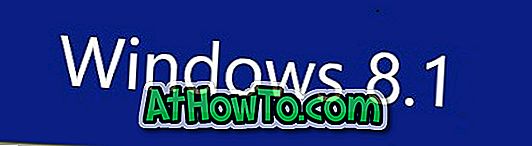A Microsoft atualizou recentemente o aplicativo Sticky Notes no Windows 10 para a versão 3.0 para adicionar novos recursos e opções. O aplicativo Sticky Notes atualizado suporta a sincronização na nuvem, obtém um novo tema escuro e há uma nova barra de formatação com opções de formatação.
Com o recurso de sincronização na nuvem, você pode sincronizar notas no aplicativo Sticky Notes em todos os dispositivos do Windows 10, fazendo login no aplicativo Sticky Notes com uma conta da Microsoft. A melhor parte é que o recurso está disponível mesmo para usuários que estão usando uma conta local para entrar no Windows 10. Se você estiver usando uma conta local, basta entrar no aplicativo Sticky Notes.

Com as configurações padrão, a versão atual do aplicativo Sticky Notes não usa automaticamente os detalhes da conta da Microsoft para começar a sincronizar as anotações, mesmo se você estiver usando uma conta da Microsoft para entrar no Windows 10. Você precisará fazer login manualmente nos Sticky Notes. comece a sincronizar notas.
Neste guia, veremos como fazer login no Sticky Notes e também como sair do aplicativo Sticky Notes no Windows 10.
NOTA: O recurso de sincronização em nuvem é apresentado com o Sticky Notes versão 3.0 . Portanto, verifique se você está executando o Sticky Notes 3.0 ou posterior antes de prosseguir.
Entre no Sticky Notes no Windows 10
Método 1 de 2
Etapa 1: inicie o novo aplicativo do Sticky Notes. Clique no botão Entrar para ver a caixa de diálogo Adicionar sua conta da Microsoft.

Etapa 2: Selecione Conta da Microsoft ou Conta de trabalho / escola e clique no botão Continuar . Se você estiver usando uma conta da Microsoft para entrar no Windows 10, verá essa conta no topo da lista. Clique nele se você gostaria de usá-lo para entrar automaticamente em Sticky Notes.

Etapa 3: Digite o endereço de e-mail da sua conta da Microsoft que você deseja usar para sincronizar suas anotações e clique no botão Avançar .

Etapa 4: insira a senha da conta da Microsoft e clique no botão Entrar para entrar no Sticky Notes e começar a sincronizar as notas.

Observe que, se você estiver entrando no Windows 10 com uma conta de usuário local, receberá a seguinte caixa de diálogo ao digitar a senha e clicar no botão Avançar.

Se você quiser continuar usando a conta de usuário local e quiser entrar somente nos Sticky Notes, clique no link Microsoft apps only em vez de clicar no botão Next. Clicar no botão Avançar migrará sua conta de usuário local para a conta da Microsoft.
Método 2 de 2
Passo 1: Se você vir suas anotações (em vez da tela inicial) ao iniciar o aplicativo Sticky Notes, clique no ícone Menu ( … ) ao lado do ícone de fechamento e clique na opção Todas as anotações para obter a tela inicial do Sticky Notes.


Etapa 2: clique no ícone de engrenagem / configurações . Clicando na engrenagem / configurações irá abrir a página de configurações do Sticky Notes.

Etapa 3: clique no botão Entrar .

Etapa 4: siga as instruções nas etapas 2, 3 e 4 do Método 1 para entrar no aplicativo Sticky Notes.
Terminar sessão na aplicação Sticky Notes no Windows 10
Etapa 1: Se você não estiver recebendo a tela inicial ou todas as notas e obtendo as notas abertas, clique no ícone do menu ( … ) e clique em Todas as notas .


Passo 2: Na tela inicial ou em todas as notas do aplicativo Sticky Notes, clique no ícone de configurações ou engrenagem para abrir a página de configurações do Sticky Notes.

Etapa 2: sob o endereço de e-mail da sua conta da Microsoft, o link Sair aparecerá. Clique no link Sair e, em seguida, clique no botão Sair quando você receber a caixa de diálogo de confirmação para sair do Sticky Notes.