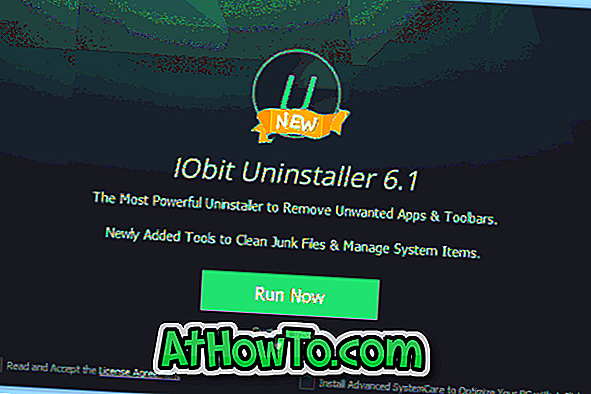Então você decidiu remover o Windows 8 do seu PC, mas não tem certeza de como desinstalar o Windows 8. Se estiver executando o Windows 8 em inicialização dupla com o Windows 7, será possível remover com segurança o Windows 8 do seu computador.

NOTA: Todos os dados na partição do Windows 8 serão apagados ao remover o Windows 8. Faça backup dos dados na partição do Windows 8 antes de iniciar o procedimento.
Cenário 1: Você instalou o Windows 8 em inicialização dupla com o Windows 7 ou o Vista em uma partição separada
Se você instalou o Windows 8 no Windows 7 de inicialização dupla em uma partição separada seguindo o nosso guia de inicialização dupla do Windows 8 com o Windows 7, a desinstalação do Windows 8 é muito fácil. Basta seguir o procedimento simples abaixo para remover completamente o Windows 8 do seu PC.
Etapa 1: Ligue o computador e inicialize na área de trabalho do Windows 7. Baixe uma pequena ferramenta gratuita chamada EasyBCD aqui e instale o aplicativo. Estamos usando essa ferramenta para remover a entrada do Windows 8 do Gerenciador de Inicialização do Windows. Embora possamos sempre usar o utilitário de configuração do sistema para remover essa entrada de inicialização, estamos usando o EasyBCD para estar no lado seguro.
Etapa 2: execute o aplicativo EasyBCD. Se você for solicitado com a caixa de diálogo Controle de Conta de Usuário (UAC), clique em Sim .
Etapa 3: Na janela do aplicativo EasyBCD, no painel esquerdo, clique no botão Editar menu de inicialização para ver todas as entradas existentes no menu de inicialização. Aqui, você pode ver a entrada do Windows 8 ou Windows Developer Preview.

Etapa 4: Selecione a entrada Windows 8 ou Windows Developer Preview, clique no botão Excluir . Clique em Sim para o pedido de confirmação. O EasyBCD removerá imediatamente a entrada do Windows 8 do menu de inicialização. Clique em Salvar configurações e saia do aplicativo.


Etapa 5: Como você instalou o Windows 8 em uma partição separada, talvez queira formatar a partição para recuperar o espaço em disco. Para formatar a unidade, abra Computador (Meu Computador), clique com o botão direito do mouse na unidade do Windows 8 e clique em Formatar .

Selecione o sistema de arquivos como NTFS e clique no botão Iniciar para formatar sua unidade do Windows 8. Depois de concluído, você verá a mensagem Format Complete .



Passo 6: Acabou de remover o Windows 8 do seu PC. Reinicie o PC para ver a entrada de inicialização do Windows 7.
Cenário 2: Você instalou o Windows 8 após formatar (ou excluir) a instalação do Windows 7
Como você instalou o Windows 8 depois de formatar a partição do Windows 7, é necessário usar a mídia de instalação do Windows 7 / Vista / XP para remover ou desinstalar o Windows 8. Inicialize usando mídia de instalação do XP / Vista / Windows 7, formate a partição do Windows 8 e em seguida, instale sua cópia do Windows. Siga o nosso como instalar o Windows 7 ou o Windows 8 a partir do guia da unidade flash USB para instalar rapidamente o Windows 7 em seu computador.
Cenário 3: Você instalou o Windows 8 em um computador que não tinha um sistema operacional
Nesse caso, você precisa usar o Windows 7 ou versões anteriores da mídia de instalação do Windows para formatar a partição do Windows 8 e, em seguida, instalar outras versões do Windows.
Cenário 4: Você atualizou do Windows 7 para o Windows 8
A versão do Developer Preview do Windows 8 não suporta a atualização do Windows 7 nem permite o downgrade. Portanto, se você estiver executando o Windows 8 Developer Preview, não poderá fazer downgrade para o Windows 7. Ele atualizará este guia assim que a Microsoft adicionar uma opção para fazer o downgrade do Windows 8 para o Windows 7.