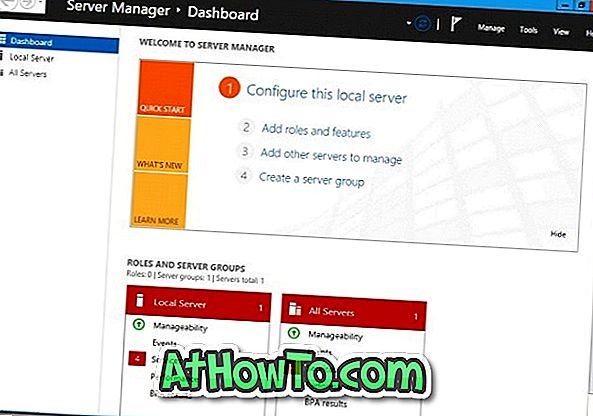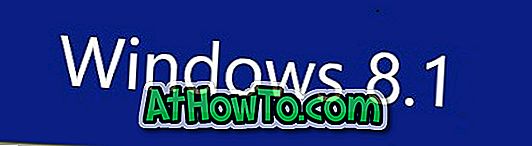Quando se trata de visualizar todos os aplicativos instalados no seu PC com Windows 10, há duas opções. Você pode usar o menu Iniciar ou navegar para a seção Configurações> Sistema> Aplicativos e recursos para visualizar todos os aplicativos instalados, bem como os programas clássicos da área de trabalho.

Os métodos mencionados acima não são definitivamente úteis quando você deseja visualizar e iniciar todos os aplicativos instalados em um só lugar. Embora o menu Iniciar exiba todos os aplicativos e programas instalados, você precisa rolar para cima / para baixo para visualizar todos os aplicativos / programas. Embora você possa ver todos os aplicativos em Configurações> Sistema> Aplicativos e recursos, não é possível iniciar aplicativos de lá e navegar para a seção Aplicativos e recursos leva alguns cliques.
A melhor maneira de visualizar todos os aplicativos instalados no Windows 10
Não seria ótimo se fosse possível adicionar todos os programas e aplicativos instalados em uma única pasta e lançar aplicativos / programas de lá? Felizmente, no Windows 10, há uma opção para visualizar todos os aplicativos instalados de um lugar e você pode iniciar os aplicativos a partir daí.
Etapa 1: Abra a caixa de comando Executar . Para fazer isso, pressione simultaneamente o logotipo do Windows e as teclas R no teclado.
Passo 2: Digite o seguinte comando na caixa e pressione a tecla Enter para abrir a pasta Aplicativos, que exibe todos os aplicativos instalados, bem como os programas clássicos da área de trabalho.
Shell: AppsFolder
A partir daqui, você pode abrir aplicativos / programas, fixá-los ou soltá-los em Iniciar / barra de tarefas ou até mesmo iniciar o processo de desinstalação.
Dica: você não precisa inserir o comando acima toda vez para visualizar todos os aplicativos instalados. O comando Executar salvará este comando e exibirá o último comando usado quando você o abrir. Você só precisa abrir a caixa de comando Executar e pressionar a tecla Enter.