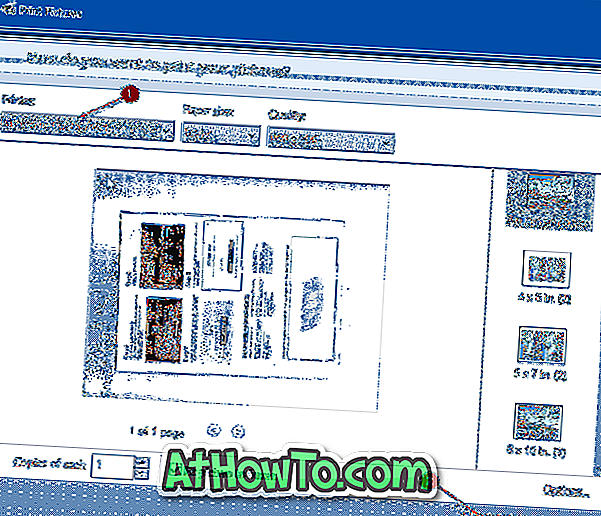O Windows 10 e versões anteriores vêm com um utilitário interno chamado Windows Memory Diagnostics Tool para verificar problemas de memória. Neste guia, veremos como executar e usar a Ferramenta de Diagnóstico de Memória do Windows em um PC com Windows 10.

Usando a ferramenta Diagnóstico de Memória no Windows 10
A ferramenta Diagnóstico de memória no Windows 10 oferece três tipos de testes: Básico, Padrão, Estendido. Por padrão, o utilitário executa o teste padrão, que é suficiente na maioria dos casos para detectar problemas de memória.
O teste “Básico” faz MATS +, INVC e SCHCKR.
No modo "Padrão", ele faz todos os testes "Básicos", além de LRAND, Stride6 (cache ativado), CHCKR3, WMATS + e WINVC.
O teste “Extended” inclui todos os testes no teste “Standard” mais MATS +, Stride38, WSCHCKR, WStride-6, CHCKR4, WCHCKR3, ERAND, Stride6 e CHCKR8.
Quando o utilitário está em execução, você pode clicar na tecla F1 para ver as opções avançadas nas quais você pode selecionar um tipo de teste. O teste "Padrão" leva cerca de 30 minutos. O teste "Estendido" pode levar algumas horas para ser concluído.
Quando a Ferramenta de Diagnóstico da Memória concluir a verificação de erros na memória, o computador será reiniciado automaticamente e você poderá ver os resultados do teste após o logon. Se nenhum problema for encontrado, você receberá a notificação "Nenhum erro de memória foi detectado".
Método 1 de 3
Execute o utilitário Diagnóstico de Memória em um PC inicializável
Este é o método ideal quando o seu PC é inicializável e você deseja identificar e diagnosticar problemas com a memória do seu PC.
Etapa 1: No campo de pesquisa Iniciar / barra de tarefas, digite mdsched.exe ou Diagnóstico de memória do Windows e pressione a tecla Enter.

Etapa 2: Ao ver a seguinte caixa de diálogo Diagnóstico de memória na tela, salve seu trabalho, feche todos os programas em execução e clique em Reiniciar agora e verificar a opção de problemas .

Como alternativa, se você não quiser reiniciar agora, clique em Verificar problemas na próxima vez que eu iniciar a opção do computador .
Etapa 3: A Ferramenta de Diagnóstico de Memória será executada automaticamente ao reinicializar seu PC para verificar problemas de memória.

Quando o utilitário Diagnóstico de Memória estiver em execução, você poderá ver o status, incluindo se a ferramenta detectou algum problema de memória.
Se os problemas forem encontrados, você receberá detalhes ao fazer login na sua conta.
Método 2 de 3
Execute a Ferramenta de Diagnóstico de Memória sem inicializar no Windows 10
Se o seu PC com Windows 10 não for inicializável por algum motivo, você poderá executar a Ferramenta de Diagnóstico de Memória mesmo sem inicializar no Windows 10. Veja como fazer isso.
Passo 1: Ligue o seu PC e navegue para as opções avançadas . Consulte nosso como acessar as opções de inicialização avançadas quando o PC não estiver inicializando o artigo para obter instruções.
Etapa 2: Na tela Opções avançadas de inicialização, clique em Prompt de comando . Seu PC irá reiniciar agora.

Etapa 3: se você for solicitado a inserir a senha da sua conta de usuário, faça o mesmo. Se você tiver duas ou mais contas, precisará selecionar sua conta e digitar a senha para a mesma.
Etapa 4: agora você deve ver a janela do prompt de comando. Digite mdsched.exe e pressione a tecla Enter.

Etapa 5: Clique em Reiniciar agora e verifique a opção de problemas para reiniciar o PC e verificar se há erros de memória.

Consulte as instruções na seção Usando a Ferramenta de Diagnóstico de Memória no Windows 10 deste guia (tela para cima para ver) para saber como usar a Ferramenta de Diagnóstico de Memória.
Método 3 de 3
Execute a ferramenta de diagnóstico de memória na mídia de recuperação do Windows 10
Você pode usar a unidade de recuperação do Windows 10 para iniciar a Ferramenta de Diagnóstico de Memória do Windows. Aqui está como fazer isso.
Etapa 1: Se você não tiver a unidade de recuperação, consulte a seção Como preparar um guia da unidade USB de recuperação do Windows 10 para criá-la.
Passo 2: Configure o BIOS do seu PC para inicializar a partir do USB / DVD. Reinicie o seu PC e, em seguida, inicialize a partir da unidade de recuperação.
Etapa 3: Ao obter a tela de layout do teclado, escolha o layout do teclado.
Etapa 4: na tela Escolher uma opção, clique em Solucionar problemas de bloco.

Etapa 5: Na tela Opções avançadas, clique em Prompt de comando para abrir o mesmo. A janela do prompt de comando deve aparecer imediatamente na tela.

Passo 6: No Prompt de Comando, digite mdsched.exe e pressione a tecla Enter .

Etapa 7: Quando aparecer o seguinte aviso, clique na opção “ Reiniciar agora e verificar problemas ” para reiniciar o PC e executar o utilitário Diagnóstico de memória.

Para usar o utilitário de Diagnóstico de Memória, consulte as instruções em Usando a Ferramenta de Diagnóstico de Memória no Windows 10 seção deste artigo (tela para cima para ver).
Como verificar se o seu processador Intel está executando corretamente o guia também pode interessá-lo.