Aqueles que instalaram o Windows 10 ou que, pelo menos, viram as imagens do Windows 10, terão notado a nova caixa de pesquisa na barra de tarefas. A caixa de pesquisa da barra de tarefas também é a casa de Cortana, o assistente digital pessoal.
A caixa de pesquisa pode ser usada para pesquisar em seu computador os programas instalados e os arquivos salvos. Além disso, você pode obter resultados da web também.
Agora, se você estiver executando o Windows 8.1 ou o Windows 7 e adorar a ideia de ter uma caixa de pesquisa na barra de tarefas, ficará feliz em saber que é bem possível adicionar o Windows 10 como a barra de tarefas da barra de tarefas ao Windows 8.1 e ao Windows 7 também. O bom é que você pode fazer isso sem instalar nenhum software de terceiros.

Obviamente, é impossível obter todos os recursos da caixa de pesquisa da barra de tarefas do Windows 10 no Windows 7 e no Windows 8.1, mas uma vez que a caixa de pesquisa é adicionada, você pode pesquisar na Web usando o Bing ou o Google, iniciar seus aplicativos favoritos e acessar várias ferramentas do sistema. caixa de pesquisa.
A única limitação é que você não pode realizar pesquisas de palavras únicas a partir dessa caixa de pesquisa. Por exemplo, você pode pesquisar na Web digitando Windows 10, mas não obtém resultados quando você digita somente o Windows (uma única palavra).

Além disso, os resultados da Web serão exibidos no navegador Internet Explorer e a pesquisa será realizada usando o mecanismo de pesquisa padrão do Internet Explorer. Ou seja, por exemplo, se o Google é o mecanismo de pesquisa padrão no Internet Explorer, a caixa de pesquisa usa o Google para pesquisar na web.
Para lançar seus programas favoritos, você precisa digitar o nome do programa executável que deseja executar na caixa de pesquisa. Por exemplo, você precisa digitar Firefox.exe e, em seguida, pressionar a tecla Enter para abrir o navegador Firefox. Da mesma forma, você precisa digitar Notepad.exe para iniciá-lo.
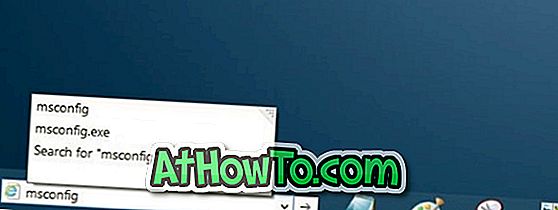
Além disso, você pode navegar rapidamente para diferentes partes do Windows e iniciar todas as ferramentas administrativas usando os atalhos do comando Executar. Por exemplo, use o Msconfig para abrir o utilitário de configuração do sistema, use Control.exe para abrir o painel de controle e Appwiz.cpl para abrir programas e recursos.
Adicionando caixa de pesquisa à barra de tarefas
Então aqui está como adicionar o Windows 10 como caixa de pesquisa para a barra de tarefas no Windows 8.1 e Windows 7:
Etapa 1: Primeiro, clique com o botão direito do mouse na barra de tarefas, clique em Barras de ferramentas e, em seguida, clique em Endereço para adicionar a caixa de pesquisa (barra de endereços).
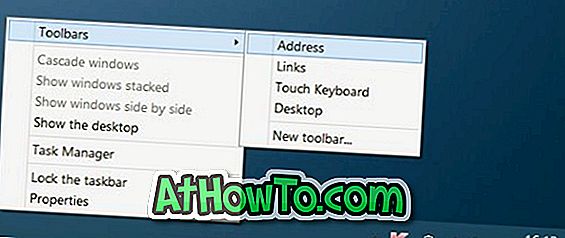
Passo 2: A caixa de pesquisa aparece ao lado do botão Iniciar no Windows 10. Mas quando você adiciona a caixa de pesquisa no Windows 7 / 8.1, ela aparece ao lado da bandeja do sistema da barra de tarefas (no lado direito). Portanto, para mover a caixa de pesquisa para a esquerda da barra de tarefas (ao lado do botão Iniciar), é necessário seguir as etapas abaixo.
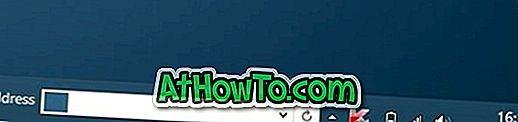
Passo 3: Clique com o botão direito do mouse no espaço vazio da barra de tarefas, clique em Bloquear a opção da barra de tarefas para desbloquear a barra de tarefas. Observe que, se a barra de tarefas já estiver desbloqueada, não será necessário desbloqueá-la.
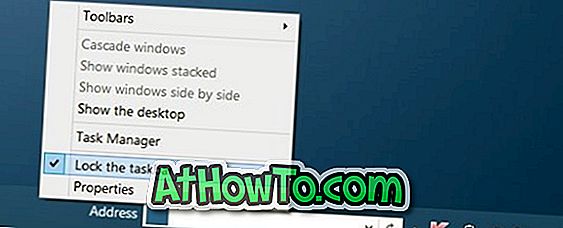
Passo 4: Em seguida, aumente a altura da barra de tarefas movendo o cursor do mouse até a borda superior da barra de tarefas (veja a figura) e, em seguida, arraste-a para cima.

Etapa 5: Agora, mova a caixa de pesquisa na barra de tarefas para baixo clicando na pesquisa e arrastando a mesma e, em seguida, arraste-a para a extrema esquerda para colocá-la próxima ao Início. Uma vez feito isso, restaure a altura padrão da barra de tarefas antes de bloquear a barra de tarefas novamente.


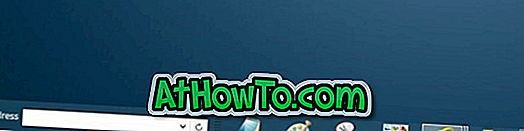
Como você pode ver, o texto do endereço aparece ao lado da caixa de pesquisa. Se você quiser remover o texto do endereço, basta desbloquear a barra de tarefas novamente, clique com o botão direito do mouse na caixa de pesquisa e desmarque a opção Mostrar título. É isso aí!
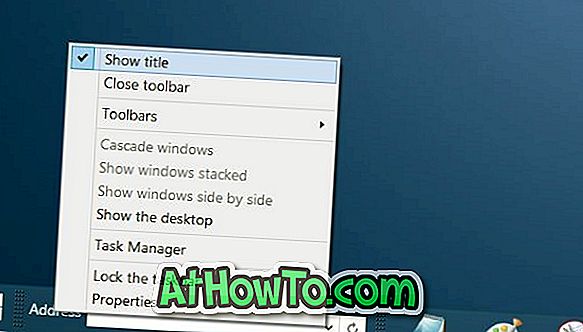
Uma opção para atribuir uma tecla de atalho para acessar rapidamente a caixa de pesquisa seria incrível, mas não há como acessar a caixa de pesquisa com o atalho do teclado.














