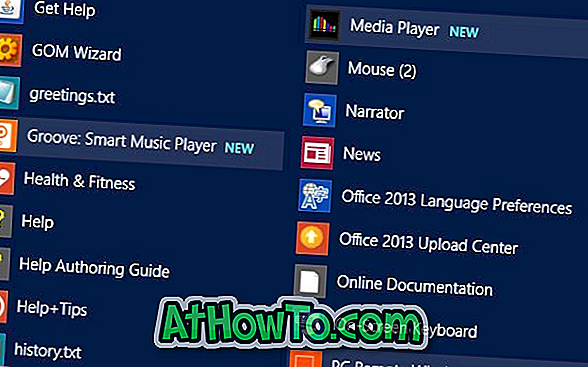Normalmente, não abordamos os produtos da Apple aqui no IntoWindows. Mas, como muitos usuários do Windows estão usando o Magic Trackpad da Apple com o Windows 7, decidimos cobrir um pequeno software que ajuda a melhorar a experiência do Trackpad no Windows 7.

Se você estiver usando o Magic Trackpad por um tempo, provavelmente sabe que não há nem mesmo uma única opção disponível para personalizar as configurações do Magic Trackpad no Windows 7.
Isso não é mais um problema com o lançamento do Magic Trackpad Control Panel para Windows de 32 bits e 64 bits. O software permite personalizar as configurações do Trackpad. O programa basicamente fornece opções para alterar a velocidade de rastreamento, clique duas vezes em velocidade, velocidade de rolagem e outras configurações de gesto.

As opções estão disponíveis para ativar / desativar os toques para clicar, arrastar, arrastar bloqueio, clique secundário, rolagem e guias secundárias.
Características principais:
# Alterar a configuração da velocidade de rastreamento
# Alterar a configuração de velocidade do clique duplo
# Alterar a configuração da velocidade de rolagem
# Ativar / desativar bloqueio de arrasto
# Ativar / desativar o arrastar
# Ativar / desativar o clique secundário
# Ativar / desativar dois pergaminhos
# Ativar / desativar guia secundária
Como instalar e usar o Magic Trackpad Control Panel:
Passo 1: Faça o download do zip do Magic Trackpad Control Panel e extraia o mesmo para a área de trabalho para obter a pasta Trackpad Control Panel.
Etapa 2: Abra a pasta Painel de Controle do Trackpad, clique duas vezes no arquivo padset-0.3.exe . Este arquivo exe não tem interface de usuário. Então, simplesmente clique duas vezes para executar o arquivo.
Etapa 3: O próximo passo é executar o arquivo Trackpad Control Panel.exe. Quando o Painel de Controle do Trackpad estiver em execução, você verá um pequeno ícone na área de notificação da barra de tarefas. Clique com o botão direito do mouse no ícone e selecione a opção Mostrar Personalizar r para visualizar as configurações do Painel de Controle do Magic Trackpad.
Etapa 4: mova a barra de rolagem para ajustar a velocidade de rastreamento, clique duas vezes na velocidade e nas configurações de velocidade de rolagem. Você pode ativar ou desativar um dedo e dois gestos do localizador marcando ou desmarcando uma opção. Recomendamos ativar a opção Carregar na inicialização.
Passo 5: Uma vez feito, clique no botão Apply para salvar as configurações.