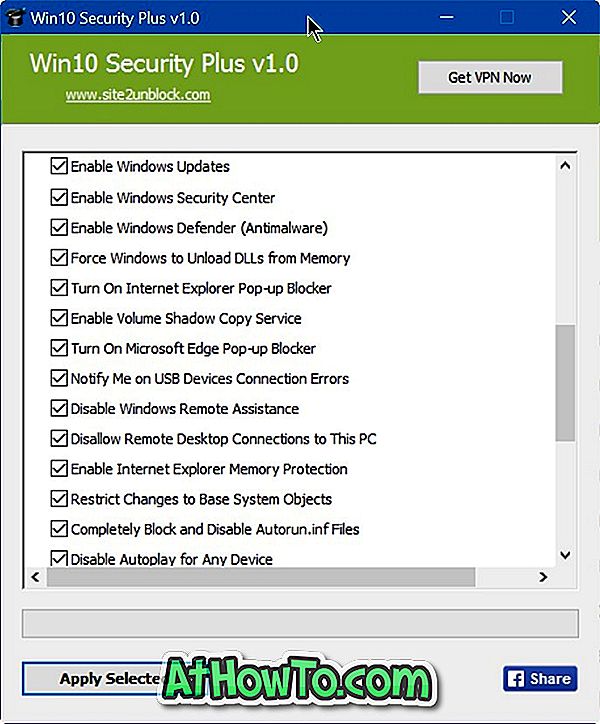A área de trabalho do sistema operacional Windows costuma ser usada para salvar arquivos usados com freqüência, atalhos de aplicativos favoritos e programas clássicos da área de trabalho. A maioria dos usuários de PC geralmente tem dezenas de arquivos e atalhos na área de trabalho do Windows.
Por padrão, o Windows 10 e versões anteriores do Windows organizam todos os ícones na área de trabalho usando a exibição de ícones médios. Ou seja, a miniatura do arquivo (se as miniaturas estiverem ativadas) ou o ícone do tipo de arquivo (para a maioria dos arquivos) aparece com o nome do arquivo logo abaixo do ícone do arquivo.
A exibição padrão dos ícones da área de trabalho nos ajuda a reconhecer facilmente os arquivos e programar atalhos na área de trabalho. No entanto, a exibição padrão pode se tornar um problema quando você tem centenas de arquivos na área de trabalho.
Como você deve ter observado agora, a área de trabalho do Windows 10 (e versões anteriores) não oferece uma maneira de alterar a exibição padrão dos ícones da área de trabalho. Quando você clica com o botão direito do mouse em um local vazio na área de trabalho, o Windows não mostra uma opção para alterar a exibição para exibição de lista ou exibição. O menu do botão direito do mouse da área de trabalho exibe opções para alternar somente entre ícones pequenos, médios e grandes.
Felizmente, existe uma maneira de alterar a exibição padrão dos ícones da área de trabalho no Windows 10, Windows 8 e Windows 7 com facilidade. E a melhor parte é que você não precisa baixar ou instalar um software de pós-venda.
Usando esses atalhos de teclado pouco conhecidos, você pode alterar a exibição da área de trabalho para lista, detalhes ou exibição de conteúdo no Windows 10 e versões anteriores. Na verdade, você pode alternar entre ícones extra grandes, ícones grandes, ícones médios, ícones pequenos, lista, detalhes, blocos e exibição de conteúdo usando esses atalhos de teclado.
IMPORTANTE: A partir da Atualização dos Criadores do Windows 10, a Microsoft parece ter desativado a lista, os detalhes e a visualização de conteúdo na área da área de trabalho. Portanto, a partir de agora, não há nenhuma maneira lá fora para permitir lista, detalhes e exibição de conteúdo para ícones da área de trabalho no Windows 10 Creators Update (versão 1703) e versões anteriores.
A seguir estão as maneiras de alterar a exibição de ícones da área de trabalho no Windows 10.
Alterar os ícones da área de trabalho de tamanho
Alterar o tamanho dos ícones da área de trabalho é muito fácil. Tudo o que você precisa fazer é, mantenha pressionada a tecla Ctrl e, em seguida, role a roda do mouse para cima ou para baixo para aumentar ou reduzir o tamanho dos ícones.
Alternar entre a visualização de ícones pequenos, médios, grandes e extra grandes
Use Ctrl + Shift + 1, Ctrl + Shift + 2, Ctrl + Shift + 3 e Ctrl + Shift + 4 atalhos de teclado para alternar para ícones extra grandes, ícones grandes, ícones médios e ícones pequenos, respectivamente. Como dito anteriormente, você pode usar Ctrl + roda do mouse para alternar entre essas visualizações.
Alterar a exibição dos ícones da área de trabalho para a exibição de lista
Quando você tem centenas de ícones na área de trabalho, pode usar a exibição de lista para ver a maioria dos arquivos, se não todos. Para alternar para a exibição de lista, use o atalho de teclado Ctrl + Shift + 5. Ou seja, pressione simultaneamente as teclas Ctrl, Shift e 5.
Alterar a visualização dos ícones da área de trabalho para a exibição de detalhes
Para alterar a exibição, use as teclas Ctrl + Shift + 6.
Alternar para a visualização de blocos
Use o atalho de teclado Ctrl + Shift + 7 para alterar os ícones da área de trabalho para a visualização de blocos.
Ativar visualização de conteúdo
Alterne para a visualização de conteúdo usando o atalho de teclado Ctrl + Shift + 8.
Restaurar a exibição de ícones médios padrão
Para restaurar a exibição padrão, basta clicar com o botão direito do mouse em um local vazio na área de trabalho, clicar em Exibir e, em seguida, clicar na opção Ícones médios.
Não se esqueça de verificar como alterar os ícones da área de trabalho no guia do Windows 10.