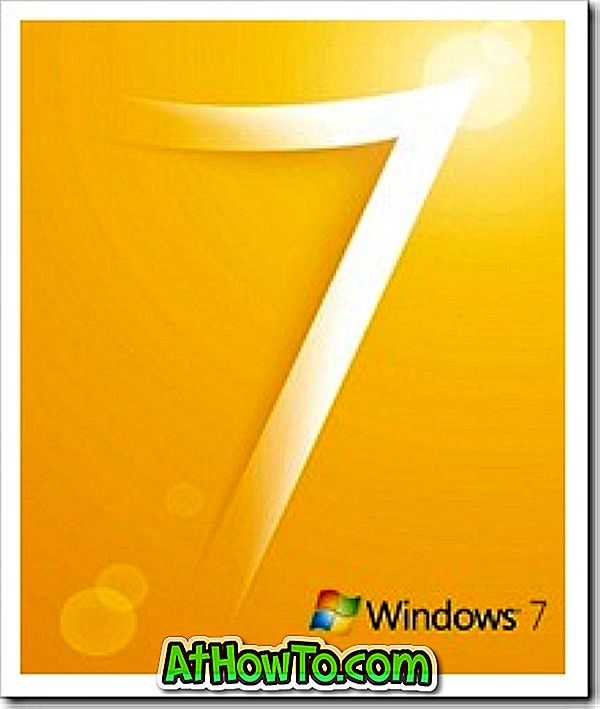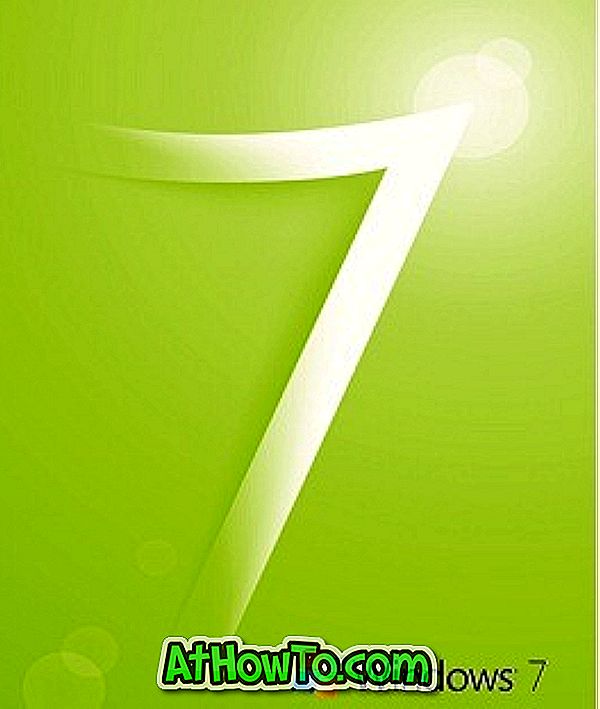Com as configurações padrão, o Windows 10 exibe o formato de 24 horas na barra de tarefas, bem como na tela de bloqueio. Embora não haja nada de errado com o formato de horário de 24 horas, muitos usuários acham difícil ler o formato de 24 horas e preferem o formato fácil de entender de 12 horas.
Se você estiver no Windows 10 e preferir alterar o formato padrão de 24 horas para 12 horas ou vice-versa, poderá alterar o formato de hora em Configurações e em Painel de Controle.

Neste guia, veremos como alterar o formato de 24 horas para 12 horas ou vice-versa no Windows 10.
Por favor, note que alterar o formato de hora de 24 horas para 12 horas não afetará o relógio na tela de bloqueio. O relógio da tela de bloqueio continuará exibindo a hora no formato de 24 horas. Infelizmente, a partir de agora, agora há maneira de alterar o formato de hora do relógio na tela de bloqueio.
Método 1 - alterar o formato da hora por meio das configurações
Método 2 - alterar o formato de hora via painel de controle
Método 3 - personalizar os símbolos AM e PM
Método 1 de 3
Alterar o formato da hora de 24 horas para 12 horas via Configurações
Etapa 1: clique na data e no relógio da barra de tarefas e, em seguida, clique no link Configurações de data e hora para abrir a seção Hora e Idioma no aplicativo Configurações.

Etapa 2: em Formatos, clique no link rotulado Alterar formatos de data e hora .

Etapa 3: Finalmente, na seção Tempo curto, selecione hh: mm tt para ver o formato de 12 horas em vez das 24 horas padrão.

Além disso, na seção Long time, selecione hh: mm: ss tt .
NOTA: Em vez de hh: mm tt, você também pode selecionar h: mm tt. Quando você seleciona h: mm tt em vez de hh: mm tt, o Windows exibe 04:29 como 4:29 (remove o zero inicial).
Da mesma forma, por muito tempo, você pode selecionar h: mm: ss tt em vez de hh: mm: ss tt.
Método 2 de 3
Alterar o formato do relógio de 24 horas para 12 horas via painel de controle
Passo 1: Abra o Painel de Controle digitando seu nome no menu Iniciar ou na caixa de pesquisa da barra de tarefas e, em seguida, pressionando a tecla Enter.

Você pode percorrer as 5 maneiras de abrir o Painel de Controle no Windows 10 para saber todas as maneiras de acessar o Painel de Controle tradicional no Windows 10.
Etapa 2: altere a exibição do painel de controle para ícones pequenos . Clique em idioma .

Etapa 3: No painel esquerdo, clique em Alterar link de data, hora ou formato de números .

Etapa 4: na guia Formatos, na seção Formatos de data e hora, selecione hh: mm tt na caixa suspensa ao lado de Tempo curto.

Selecione hh: mm: ss tt na caixa suspensa ao lado de Long time.
Clique no botão Apply .
Método 3 de 3
Personalizar símbolos AM e PM
Você sabia que também é possível personalizar os símbolos AM e PM? Sim, você pode configurar o Windows 10 para mostrar seu nome ou qualquer outro nome em vez de AM e PM. Para fazer isso:
Etapa 1: Siga as instruções mencionadas na Etapa 1, Etapa 2 e Etapa 3 do Método 2.
Etapa 2: clique no botão Configurações adicionais .

Etapa 3: alterne para a guia Hora clicando no mesmo.
Etapa 4: no campo ao lado de AM Symbol, insira o que você deseja usar em vez do símbolo padrão. Da mesma forma, insira algo no campo ao lado do símbolo PM . Clique no botão Apply .

Espero que isto ajude!