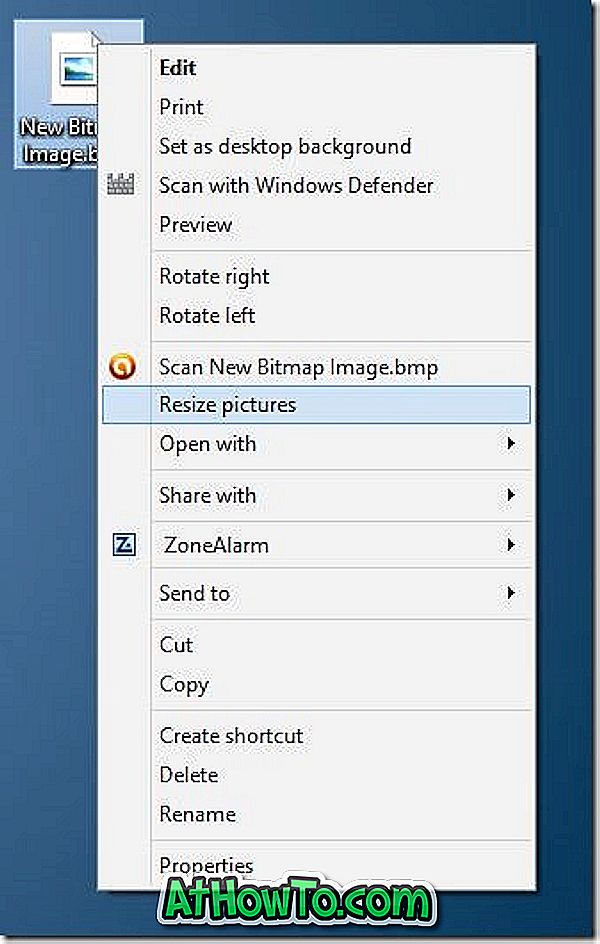A nova tela Iniciar do Metro, repleta de recursos, no Windows 8 permite que você inicie aplicativos com um clique. Na verdade, é possível fixar aplicativos e arquivos na tela Iniciar para iniciar rapidamente arquivos e pastas sem usar o recurso de pesquisa.

Por padrão, a tela Iniciar do Metro mostra todos os aplicativos Metro e outros softwares instalados no Windows 8. O Windows 8 detecta automaticamente a resolução da tela atual e organiza automaticamente os aplicativos Metro e outros itens fixos em 3, 4 ou 5 linhas.
Por exemplo, se você tiver um PC executando o Windows 8 com resolução de tela de 1440 x 900, ele exibe aplicativos e itens fixos em cinco linhas. E, quando você alterar a resolução para 1024 x 768, o Windows 8 diminuirá automaticamente o número de linhas para quatro.
Portanto, você não pode realmente aumentar o número de linhas mostradas na tela inicial sem aumentar a resolução da tela. O Windows 8 irá definir automaticamente o número de linhas, dependendo da resolução da tela (no máximo, 5 linhas por padrão !?).
Então, se você tem uma tela de 1080p e ainda obtém 5 linhas na tela inicial, você pode usar o truque mencionado abaixo para aumentar o número de linhas para 6. Você também pode usar este truque para diminuir o número de linhas mostradas no menu Iniciar. tela (sem alterar a resolução da tela) usando essa solução alternativa (graças ao Shenj @ MDL para a ponta).
Etapa 1: inicie a caixa de diálogo Executar. Para fazer isso, pressione e segure as teclas Windows + R simultaneamente. Na caixa de diálogo Executar, digite regedit.exe e pressione a tecla Enter. Clique em Sim se você for solicitado com o prompt do UAC (Controle de Conta de Usuário).

Etapa 2: no Editor do Registro, navegue até a seguinte chave do Registro:
HKEY_CURRENT_USER \ Software \ Microsoft \ Windows \ CurrentVersion \ ImmersiveShell \ Grid

Etapa 3: no painel direito, procure uma entrada chamada Layout_MaximumRowCount (crie se ela não existir) e defina seu valor para um número menor que o atual. Por exemplo, se você tiver 5 linhas na tela inicial, defina o valor para 3 ou 4.

Etapa 4: Clique no botão OK e feche o Editor do Registro. Alterne para a tela inicial, clique com o botão esquerdo do mouse no bloco do usuário, selecione a opção de logoff e, em seguida, efetue logon para ver a alteração. Boa sorte!