Em outubro, logo após o lançamento do Windows 10 Technical Preview, mostramos como obter o menu Iniciar do Windows 10 no Windows 7 e no Windows 8.1. O guia Menu Iniciar do Windows 10 para Windows 8.1 / 7 mostra como instalar o menu Iniciar do Windows 10 em seus antecessores com a ajuda de um programa de terceiros chamado ViStart.
Aqueles de vocês que viram as imagens da versão mais recente do Windows 10 saberão que a Microsoft ajustou o Start pouco e parece um pouco diferente da primeira na compilação do Preview.

Se você está no Windows 7 ou no Windows 8 ou no Windows 8.1 e adora o novo menu Iniciar do Windows 10, pode obtê-lo facilmente no Windows 7/8 / 8.1. PeterRollor, o homem por trás de muitos skins e utilitários do Windows, lançou uma nova capa para o ViStart para obter o mais recente menu Iniciar do Windows 10 no Windows 7/8 / 8.1.
Como você pode ver, a nova capa do menu Iniciar do Windows 10 para o ViStart, traz a nova caixa de busca e o botão de energia do menu Iniciar também. Se você estiver procurando por uma caixa de pesquisa de barra de tarefas ainda mais funcional, confira nossa como obter o recurso de caixa de pesquisa da barra de tarefas do Windows 10 no guia do Windows 7/8.
Aqui está como instalar a capa do menu Iniciar do ViStart e Windows 10:
Passo 1: Vá para esta página do ViStart, baixe a versão mais recente e instale o mesmo no seu PC com Windows 7/8 / 8.1.
Passo 2: Uma vez instalado o ViStart, faça o download da capa do menu Iniciar do Windows 10 (arquivo RAR) a partir daqui.
Etapa 3: Extraia o arquivo RAR usando WinRAR, WinZip ou 7-Zip para uma pasta na sua área de trabalho ou qualquer outra unidade.
Você receberá uma pasta chamada Neuer Ordner. Clique duas vezes para ver duas pastas: o menu Iniciar do Windows 10 é novo para o Windows 7 e o menu Iniciar do Windows 10 é novo para o Windows 8 e 8.1.
Passo 4: Agora, copie o menu Iniciar do Windows 10 para o Windows 7 (se você estiver no Windows 7) Menu Iniciar do Windows 10 novo para o Windows 8 e 8.1 para a pasta de skins do ViStart. Para acessar rapidamente a pasta skins do ViStart, digite % appdata% \ ViStart \ _skins na caixa Executar comando e pressione Enter.
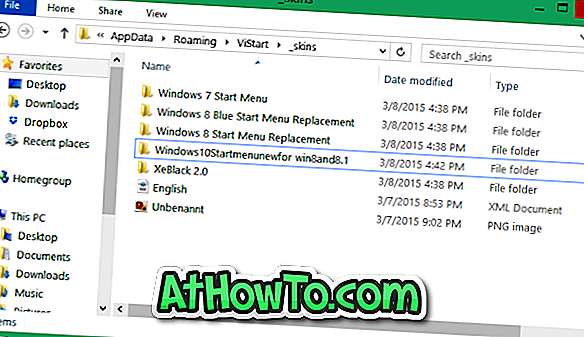
Passo 5: Em seguida, digite % appdata% \ ViStart \ Languages na caixa de comando Executar e pressione a tecla Enter.
Renomeie o arquivo English.XML existente para outra coisa e copie o arquivo English.XML que você obteve após extrair o arquivo RAR da capa baixada para a pasta Idiomas.
Passo 6: Execute o programa ViStart novamente. Se já estiver rodando, por favor, reinicie o programa para ver o ícone do ViStart na bandeja do sistema. Clique nele e, em seguida, clique em Opções.
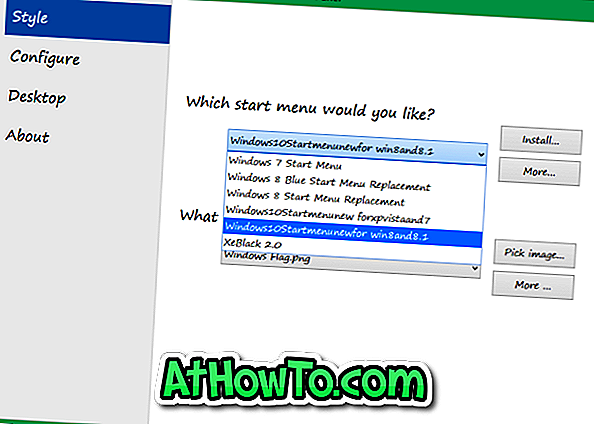
Aqui, na guia Estilo, selecione a capa do menu Iniciar do Windows 10 recém-instalada. É isso aí! Boa sorte!













