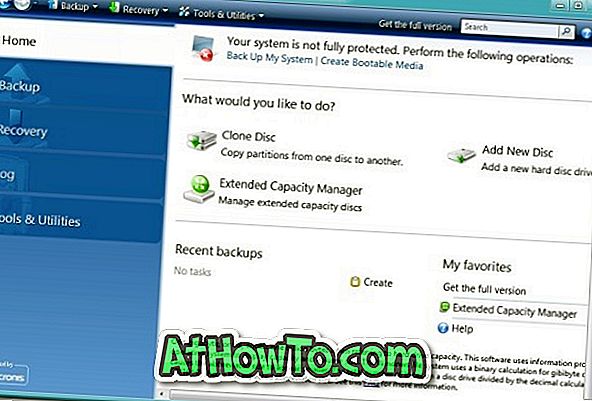A Microsoft começou a lançar a atualização mais recente do Windows 10 de outubro de 2018 (versão 1809) por meio do serviço Windows Update para usuários que executam versões anteriores do Windows 10.
Se você não puder esperar para obter a versão mais recente do Windows 10 ou se quiser reinstalar o Windows 10 por algum motivo, poderá fazer download da versão mais recente do Windows 10 da Microsoft com facilidade.
Aqueles de vocês que atualizaram para o Windows 10 podem querer executar uma instalação limpa do Windows 10 a partir da unidade USB. Se você é um daqueles usuários que deseja realizar uma instalação limpa ou reinstalação do Windows 10, você ficará feliz em saber que agora você pode baixar legalmente o Windows 10 ISO gratuitamente da Microsoft.

Agora, é possível baixar os arquivos do Windows 10 Home, Windows 10 Home N, Windows 10 Home Single Language, Windows 10 Pro e Windows 10 Pro N ISO da Microsoft sem inserir uma chave de produto.
Usando esse método, você pode baixar a versão mais recente do Windows 10 ISO diretamente da Microsoft sem precisar inserir a chave do produto.
Para baixar a versão completa do Windows 10 ISO gratuitamente, você precisa completar os seguintes passos.
Baixe o Windows 10 ISO sem inserir a chave do produto
Etapa 1: Visite esta página da Microsoft e baixe o Media Creation Tool. Como você pode ver na figura abaixo, o Media Creation Tool está disponível nas versões de 32 e 64 bits. Verifique sua versão do Windows e baixe a versão correta da Ferramenta de Criação de Mídia.

Etapa 2: execute a Ferramenta de criação de mídia como administrador. Para fazer isso, clique com o botão direito do mouse na ferramenta de criação de mídia e, em seguida, clique em Executar como administrador opção.
Etapa 3: Na tela inicial, selecione a segunda opção intitulada Criar mídia de instalação para outro PC e, em seguida, clique no botão Avançar .
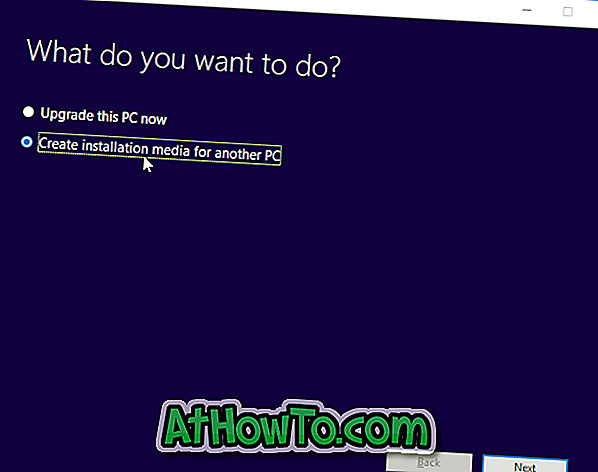
Etapa 4: aqui, selecione o idioma, sua edição do Windows 10 e selecione a arquitetura (32 ou 64 bits). Se não tiver certeza, selecione Opção Ambos para baixar o Windows 10 ISO (contendo 32 bits e 64 bits), mas observe que o tamanho do arquivo ISO será maior que o normal.
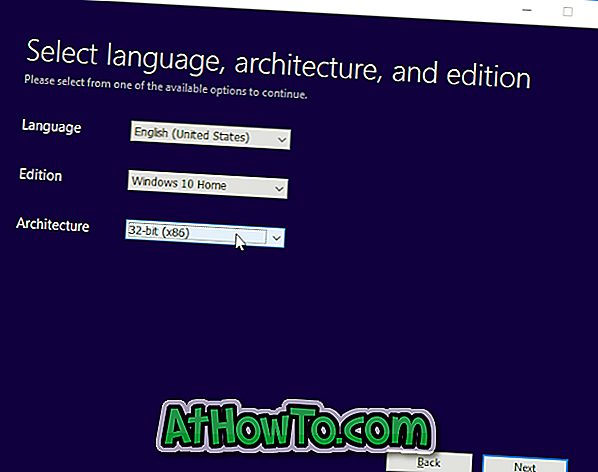
Clique no botão Next .
Etapa 5: Na tela “Escolha qual mídia usar”, selecione a segunda opção intitulada arquivo ISO e, em seguida, clique no botão Avançar.
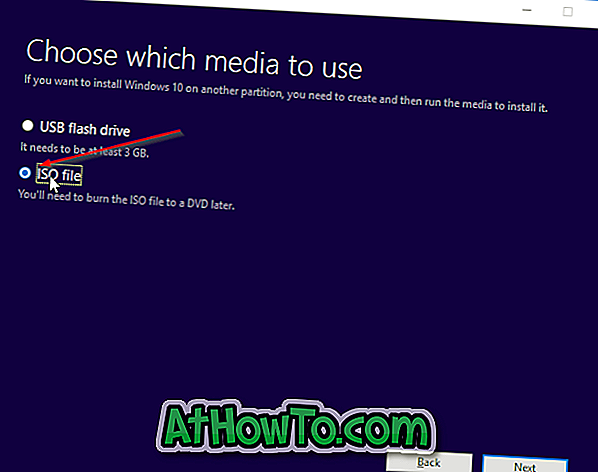
Se você deseja criar um USB inicializável do Windows 10, selecione a primeira opção com o nome de unidade flash USB e selecione-a. Observe que todos os arquivos na unidade USB serão excluídos durante a preparação do USB inicializável.
Passo 6: Você será solicitado a escolher um local para salvar o arquivo de imagem ISO. Selecione um local e clique no botão Salvar para começar a baixar o arquivo de imagem ISO do Windows 10.
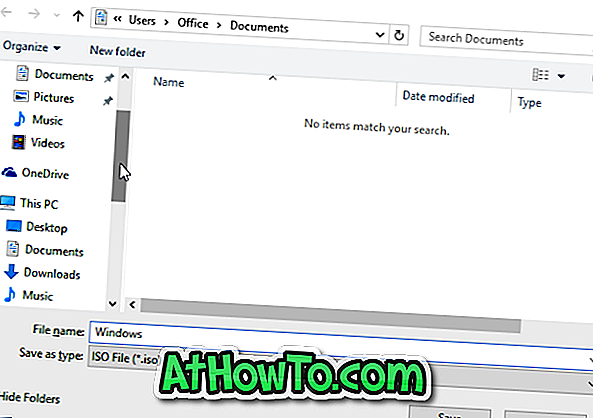


Uma vez que o arquivo de imagem ISO esteja pronto, você pode usar o nosso como instalar o Windows 10 a partir do USB ou como criar um DVD inicializável do Windows 10 para preparar a mídia inicializável.
Observe que você não precisará inserir uma chave de produto se estiver executando uma instalação limpa ou reinstalando o Windows 10 após atualizar seu PC atual do Windows 7 original para o Windows 10. No entanto, você precisará de uma chave de produto genuína ao instalar o Windows. 10 em um novo PC.