Um dos novos recursos do Windows 10 é a grande caixa de pesquisa na barra de tarefas. A caixa de pesquisa fica à direita do botão Iniciar e é a casa do assistente pessoal digital Cortana.
A caixa de pesquisa na barra de tarefas ou o Start não só permite que você pesquise no seu PC, mas também ajuda a obter resultados da Web usando a própria pesquisa do Bing da Microsoft. Quando você digita algo na caixa de pesquisa, as sugestões de pesquisa aparecem na caixa e clicar em uma delas ou clicar na opção Pesquisar na Web abrirá os resultados no navegador da Web Edge.

Embora o recurso seja útil, já que podemos pesquisar rapidamente na Web e lançar nossos sites favoritos diretamente da caixa de pesquisa, não há nenhuma opção no Windows 10 para usar o Google para pesquisar na Web em vez do Bing. Por causa disso, muitos usuários preferem desativar os resultados da pesquisa na web na caixa de pesquisa.
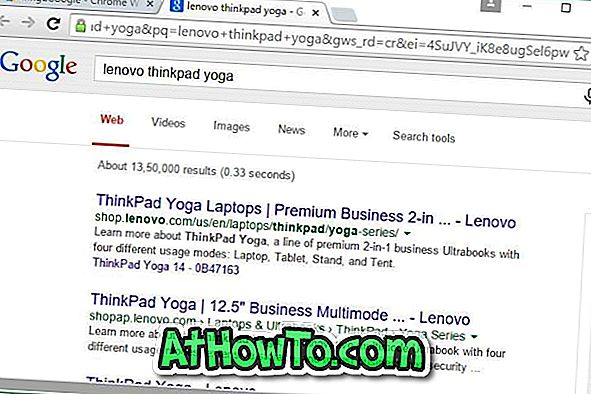
Se você gosta de pesquisar na Web diretamente na barra de tarefas ou em Iniciar, mas adoraria usar o Google em vez do Bing como seu mecanismo de pesquisa da Web, há uma solução alternativa para isso. Sim, é possível fazer com que a barra de tarefas do Windows 10 ou a caixa de pesquisa inicial mostre resultados da web usando a pesquisa do Google.
Ativar a pesquisa do Google na pesquisa na barra de tarefas do Windows 10
Neste guia, mostraremos como você pode obter resultados do Google ao usar a barra de tarefas ou Iniciar pesquisa no Windows 10.
Etapa 1: o primeiro passo é baixar e instalar o navegador Google Chrome no seu PC com Windows 10. Como o download e a instalação do navegador Chrome são bastante simples, não fornecemos informações adicionais sobre isso.

Etapa 2: assim que o Chrome for instalado, você precisará configurá-lo como o navegador da Web padrão. Agora, configurar o Chrome como navegador padrão não é muito fácil no Windows 10, pelo menos por enquanto.
Para tornar o Chrome como padrão, conclua estas etapas:
uma. Abra o aplicativo Configurações, navegue até Sistema, Aplicativos padrão,
b. Role para baixo para ver a seção do navegador da web
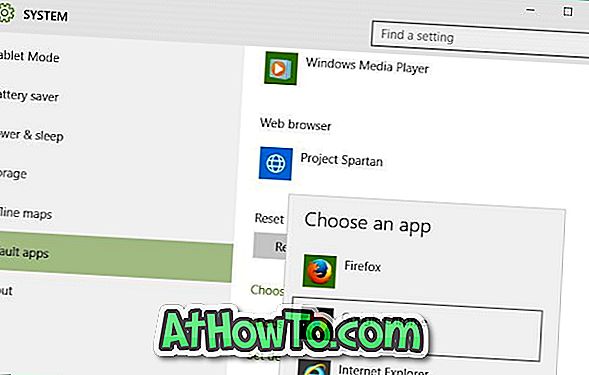
c. Clique em Edge ou Spartan (ou qualquer outra entrada no navegador) para revelar Escolha um aplicativo e clique em Google Chrome para defini-lo como padrão.
Etapa 3: abra seu navegador Google Chrome. Abra a Chrome Web Store, pesquise pela extensão Bing2Google e instale-a.
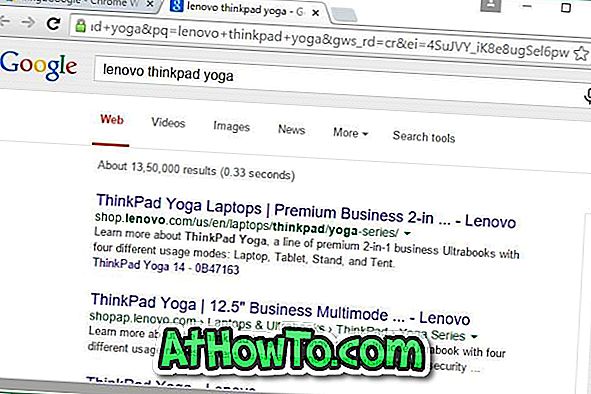
A partir de agora, sempre que você digitar algo na caixa de pesquisa da barra de tarefas e clicar em Ir para a Web, você verá os resultados de pesquisa do Google no navegador Google Chrome. É isso aí!
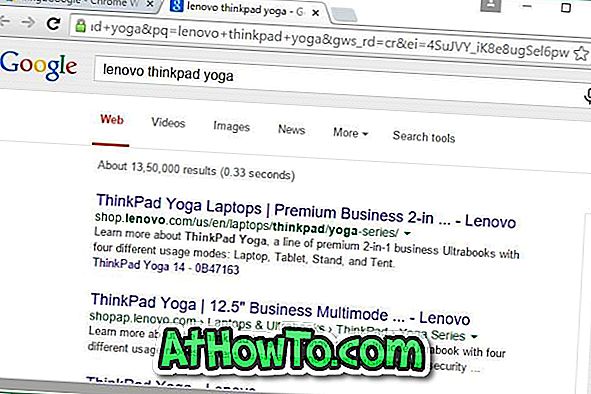
Se você está se perguntando o que acontece em segundo plano, a extensão do Bing2Google que você acabou de instalar simplesmente redireciona as consultas de pesquisa do Bing para o Google. Isso não é legal?
Obrigado por esta dica.













