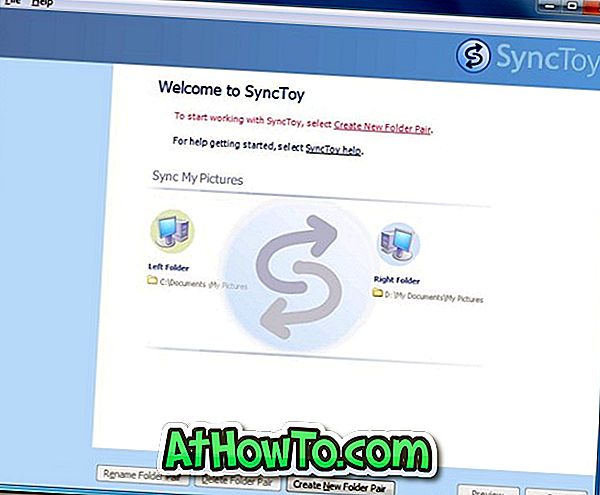O Edge é o novo navegador da Microsoft para o novo sistema operacional Windows 10. O navegador Edge tem recebido novos recursos e opções em cada grande atualização para o Windows 10, mas ainda não possui alguns recursos que você vê em outros navegadores já estabelecidos.
Na Atualização de Aniversário (1607) e nas versões anteriores do Windows 10, só podíamos importar favoritos / marcadores para o navegador Edge. O navegador Edge não oferece uma opção para exportar favoritos / marcadores.
Até agora, os usuários precisavam confiar em ferramentas de terceiros para exportar favoritos ou favoritos salvos no navegador Edge. Alguns navegadores oferecem uma opção para importar automaticamente os favoritos do Edge, mas o recurso não funciona sempre.
Exportar favoritos do Edge para o Firefox e o Chrome
A partir do Windows 10 build 14926, o Microsoft Edge suporta a exportação de favoritos ou marcadores para um arquivo HTML. Isso significa que agora você pode exportar favoritos ou marcadores do Edge para o Google Chrome, Firefox, Opera e outros navegadores populares com facilidade. Isso também significa que, agora você pode fazer backup de seus favoritos do navegador Edge antes de reinstalar o Edge ou reinstalar o Windows 10.
Exportar favoritos do Microsoft Edge no Windows 10
Preencha as instruções abaixo para exportar os favoritos do Edge para o navegador Google Chrome, Firefox ou Opera.
Etapa 1: abra o navegador Microsoft Edge. Clique no ícone Mais (veja a imagem abaixo) e clique em Configurações .

Etapa 2: na seção Favoritos, clique em Visualizar configurações favoritas .

Etapa 3: Em Importar ou exportar um arquivo, clique em Exportar para arquivo para abrir o diálogo Salvar como. Selecione um local para salvar o arquivo HTML que contém seus favoritos ou marcadores do Edge e, em seguida, clique no botão Salvar .


NOTA: Se você não puder ver a seção Importar ou exportar um arquivo, é porque você não está executando a compilação 14926 ou posterior. Você pode verificar seu número de compilação do Windows 10 digitando Winver.exe na pesquisa do menu Iniciar e pressionando Enter.
Etapa 4: inicie seu navegador Google Chrome ou Mozilla Firefox. No Firefox, clique no menu Favoritos e, em seguida, clique em Mostrar Todos os Favoritos ou simplesmente use as teclas Ctrl + Shift + B para abrir a biblioteca de Favoritos.
No navegador Firefox, clique em Importar e Backup, clique em Importar Marcadores do HTML, selecione o arquivo de marcadores HTML que contém os favoritos exportados do Edge e clique em Abrir para importar todos os favoritos.



Em uma nova guia do navegador Google Chrome, digite chrome: // settings e pressione a tecla Enter para abrir a página "Configurações".
Na seção Pessoas, clique no botão Importar favoritos e configurações, selecione Arquivo HTML de favoritos, clique em Escolher arquivo, selecione o arquivo HTML que contém marcadores / favoritos do Edge e, em seguida, clique no botão Abrir . É isso aí!




Não se esqueça de ver nossas senhas de exibição salvas no navegador Edge e como alterar o local de download padrão no navegador Edge.