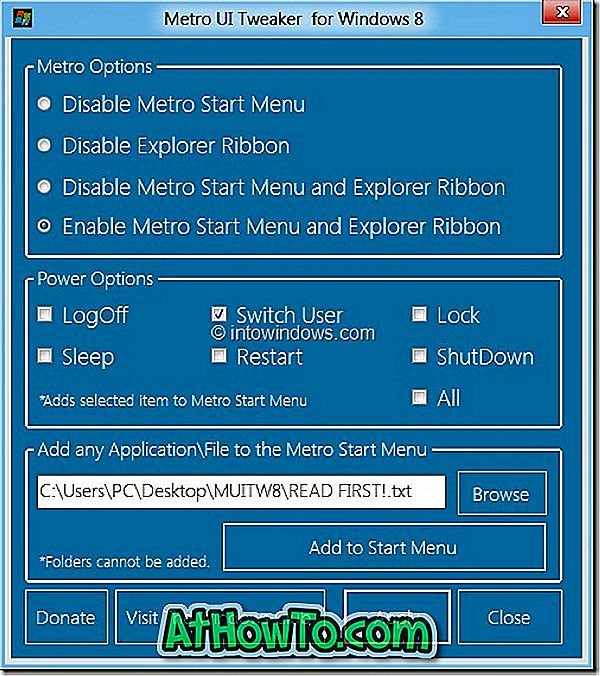Se você instalou o sistema operacional Windows em um netbook, notebook, tablet ou computador desktop com Uninterruptible Power Supply (UPS), provavelmente está familiarizado com o ícone de pequena bateria exibido na área da bandeja do sistema da barra de tarefas.
O ícone de status da bateria é muito útil para usuários que não mantêm seus notebooks ou netbooks conectados à fonte de alimentação sempre. Passar o cursor do mouse sobre o ícone da bateria mostra o tempo restante da bateria e a porcentagem.
Clicar com o botão direito do mouse no ícone da bateria fornece acesso rápido às Opções de energia, ao Windows Mobility Center e ao ajuste do brilho da tela. Pode-se alternar rapidamente entre planos de energia, clicando no ícone da bateria.
Enquanto este ícone de bateria sempre aparece na área da barra de tarefas do sistema, às vezes você pode achar que o ícone está faltando na barra de tarefas. Se o ícone da bateria não estiver aparecendo na barra de tarefas, experimente as seguintes soluções para restaurar o ícone de bateria ausente no Windows.
Solução 1 de 4
Verifique se o comportamento do ícone da bateria foi alterado
Instruções para o Windows 10 (role para baixo para obter instruções do Windows 8/7)
Etapa 1: abra o aplicativo Configurações clicando no ícone no menu Iniciar ou usando o logotipo do Windows + I hotkey.
Etapa 2: navegue até Personalização > Barra de Tarefas. Isso abrirá a página de configurações da barra de tarefas.
Etapa 3: Clique em Selecionar Quais ícones aparecem no link da barra de tarefas .
Etapa 4: gire a chave ao lado do ícone de energia para a posição Ligado.
É isso aí!
Instruções para o Windows 8/7
Etapa 1: clique na pequena seta visível na barra de tarefas e, em seguida, clique na opção Personalizar disponível na caixa resultante para abrir a janela Ícones da área de notificação.
Passo 2: Aqui, verifique se o comportamento do ícone Power foi definido para Ocultar ícone e notificações . Se sim, selecione Mostrar ícone e notificações no menu suspenso e clique no botão OK para restaurar o ícone.
Solução 2 de 4
Verificar por alterações de hardware
Etapa 1: abra o Gerenciador de dispositivos. Para fazer isso, você pode clicar com o botão direito do mouse no botão Iniciar (somente no Windows 8.1) e, em seguida, em Gerenciador de dispositivos. Se você estiver no Windows 10/8/7, abra o comando Executar pressionando simultaneamente as teclas Windows e R, digite Devmgmt.msc e pressione a tecla Enter para abrir o Gerenciador de dispositivos.
Passo 2: No Gerenciador de Dispositivos, expanda Baterias . Clique com o botão direito do mouse na entrada do Adaptador de CA da Microsoft e clique no botão Desinstalar . Clique no botão OK quando vir a mensagem de aviso para continuar a desinstalação do driver.
Etapa 3: Em seguida, clique no menu Ação e, em seguida, clique na opção Verificar alterações de hardware para restaurar o ícone de bateria ausente.
Solução 3 de 4
Tente reparar arquivos do sistema
Etapa 1: abrir o prompt de comando elevado. Para fazer isso, digite CMD na tela Iniciar ou no menu Iniciar e pressione simultaneamente as teclas Ctrl + Shift + Enter para executar o Prompt de Comando como administrador.
Etapa 2: no prompt, digite sfc / scannow e pressione a tecla Enter para executar o Verificador de arquivos do sistema. Isso levará algum tempo para verificar todos os arquivos do sistema e reparará automaticamente os arquivos corrompidos do sistema operacional, se houver.
Pode ser necessário reiniciar o seu PC depois de executar o Verificador de arquivos do sistema.
Solução 4 de 4
Use recurso Atualizar PC ou Redefinir PC
O recurso Atualizar PC no Windows 8 e 8.1 permite reinstalar o Windows sem apagar os arquivos, configurações e aplicativos instalados da Loja.
No Windows 10, você pode usar o recurso Rest PC. Por favor, consulte o nosso como redefinir o seu Windows 10 PC ou como redefinir o Windows 10 para o guia de configurações de fábrica para obter instruções detalhadas.