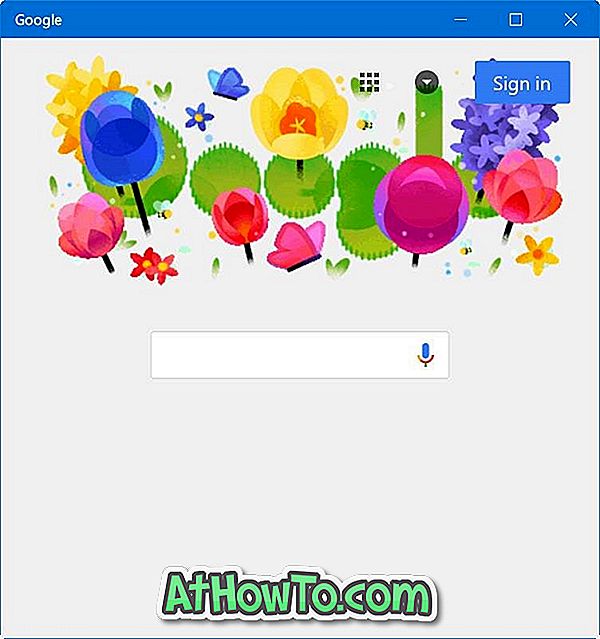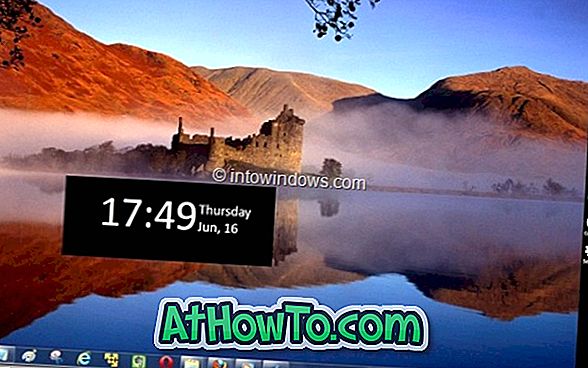Recentemente, realizei tarefas de manutenção de rotina com a ajuda de algumas ferramentas de terceiros para liberar espaço em disco e remover programas desnecessários do meu PC com Windows 8. Depois de concluir a manutenção e a reinicialização do sistema, observei que os aplicativos Painel de Controle Metro, Loja do Windows e Área de Trabalho Remota estavam ausentes na tela Iniciar.
Esses aplicativos ausentes nem apareciam na pesquisa da tela inicial. Depois de fazer uma pesquisa no Google, descobri que esse é um dos problemas comuns na compilação do Windows 8 Developer Preview.
Embora eu não tenha nenhuma pista sobre o motivo exato desse problema, pode ser por causa dos aplicativos de limpeza de sistema de terceiros. A maioria dos aplicativos disponíveis atualmente não suportam oficialmente o sistema operacional Windows 8 e o uso desses softwares para limpar o Windows pode causar problemas desnecessários.
Então, como corrigir esse problema? Embora não haja nenhuma opção no Painel de Controle para reinstalar os aplicativos Metro, sempre é possível usar a opção Atualizar o PC para restaurar as configurações do Windows para os padrões sem perder documentos, imagens, músicas e outros arquivos pessoais. Mas essa tarefa removerá todos os softwares instalados, exceto aplicativos instalados na Windows Store. Como nenhum usuário gostaria de instalar o software novamente, aqui está nossa solução para restaurar aplicativos Metro ausentes.
Se você gostaria de restaurar peças perdidas do Metro sem usar o recurso Refresh your PC, basta seguir as etapas abaixo para executar um comando no prompt elevado para reparar arquivos corrompidos do sistema, incluindo blocos do Metro.
Passo 1: Digite CMD na tela Iniciar ou na pesquisa da tela Iniciar e pressione simultaneamente as teclas Ctrl + Shift + Enter para abrir o prompt de comando com direitos de administrador.
Se você é novo no Windows 8, por favor, siga o nosso como abrir o Prompt de Comando como guia de administração para obter instruções passo-a-passo com capturas de tela.
Etapa 2: no prompt elevado, digite o seguinte comando:
SFC / SCANNOW

Pressione a tecla Enter depois de digitar o comando.
Etapa 3: O processo pode levar algum tempo para verificar e corrigir arquivos corrompidos. Uma vez feito isso, você verá a mensagem “Proteção de Recursos do Windows encontrou arquivos corrompidos e os reparou com sucesso”.
Saia do prompt de comando e reinicie o seu PC.

Etapa 4: Na tela Iniciar ou na caixa de pesquisa da tela Iniciar, digite o nome dos blocos ausentes (neste caso, Painel de Controle) para ver o Painel de Controle no resultado da pesquisa. Se você não conseguir ver o nome do aplicativo pesquisado no resultado, talvez seja necessário executar a etapa 1, a etapa 2 e a etapa 3 novamente.
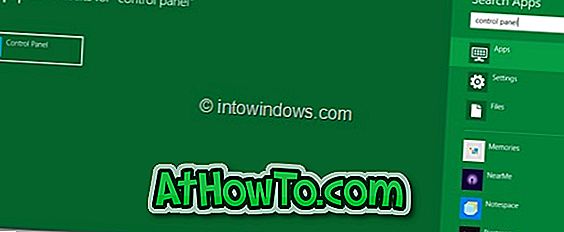
Etapa 5: se você puder ver o nome do aplicativo pesquisado no resultado da pesquisa, clique com o botão direito nele e clique no botão Pin para fixar o bloco do aplicativo na tela inicial. Você pode então mover o bloco da extrema direita da lista para a esquerda para mover o bloco para seu local original.