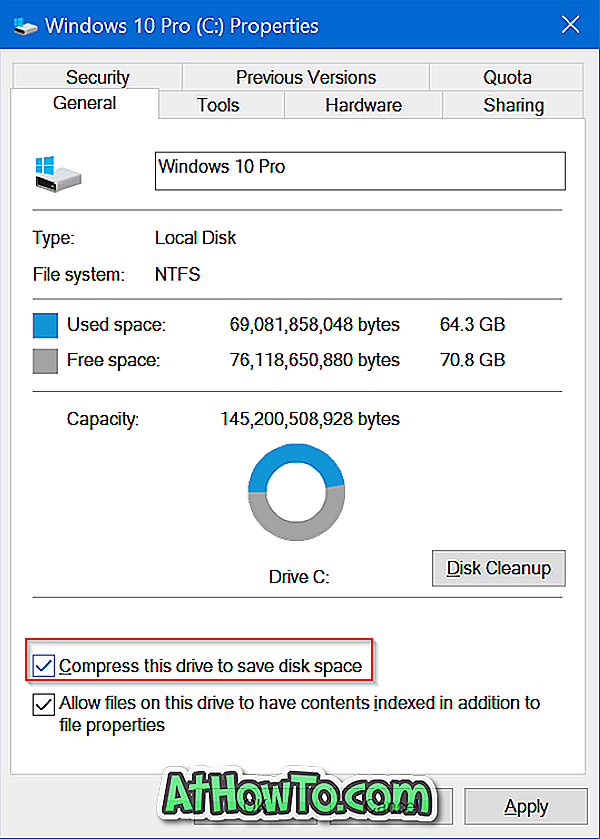O Microsoft Edge é um dos navegadores da Web mais rápidos para o sistema operacional Windows 10. Começa com menos de 2 segundos, carrega as páginas da Web mais rapidamente e também apresenta poucos recursos do sistema.
No entanto, às vezes, você pode achar que o navegador Edge está lento ou extremamente lento. Se o Edge levar mais do que alguns segundos para carregar sites, você pode experimentar as soluções abaixo para tornar o navegador Edge rápido novamente.

OBSERVAÇÃO: Se o navegador Edge não estiver abrindo, consulte nossa correção para o navegador Edge não abrir no Windows 10 para obter soluções.
Solução 1 de 4
Reinicie o Edge e reinicie o Windows 10
Se você ainda não fez isso, é recomendável reiniciar o navegador Edge. Basta fechar o navegador e executá-lo novamente. Se o Edge ainda estiver lento após reiniciá-lo, feche o Edge e todos os outros aplicativos e reinicie o Windows 10 PC uma vez.
Se o navegador ainda estiver lento, prossiga com outras soluções dadas abaixo.
Solução 2 de 4
Desativar ou desinstalar extensões do Edge
Se você instalou dezenas de extensões, é uma boa ideia desativá-las em todas as extensões. Se o problema persistir mesmo depois de desativar todas as extensões, desinstale-as para verificar se o navegador Edge está lento devido a uma dessas extensões. Se o navegador ficar rápido após a desinstalação das extensões do Edge, tente instalar suas extensões favoritas uma a uma e verifique a velocidade do navegador Edge depois de instalar cada extensão para descobrir o culpado.
Para desativar e desinstalar uma extensão:
Etapa 1: Clique no ícone de três pontos (…) localizado logo abaixo do botão Fechar e, em seguida, clique em Extensões .

Etapa 2: clique no nome de uma extensão para ver suas configurações. Clique na opção Desligar para desativar a extensão.

Para desinstalar a extensão, clique no botão Desinstalar .
Recomendamos que você desative todos os ramais primeiro, verifique a velocidade do navegador e desinstale as extensões apenas se necessário.
Solução 3 de 4
Reparar o navegador Edge
Se a desinstalação de extensões não ajudar, você poderá tentar reparar o navegador Edge. A Microsoft recomenda que os usuários reparem o navegador Edge quando o navegador não estiver funcionando bem. Então, você pode ir em frente e reparar o navegador Edge.
A coisa boa sobre esse método é que ele não afetará seus dados, como histórico de navegação, favoritos e senhas.
Aqui está como reparar o navegador Edge:
Etapa 1: feche o navegador Edge, se estiver em execução.
Etapa 2: abra o aplicativo Configurações. Navegue para Aplicativos > Aplicativos e recursos .
Etapa 3: clique na entrada Microsoft Edge para ver o link Opções avançadas. Clique no link Opções avançadas .

Etapa 4: Clique no botão Reparar para reparar o navegador Edge. É isso aí!

Solução 4 de 4
Redefinir o navegador Edge para as configurações padrão
A redefinição do navegador Edge é a solução definitiva para redefinir as configurações do navegador Edge e tornar o navegador Edge rápido novamente. Lembre-se de que a redefinição do navegador excluirá o histórico de navegação, as senhas salvas, os favoritos e outros dados salvos no navegador. Portanto, faça backup desses dados antes de prosseguir para o trabalho de redefinição.
Redefinindo o navegador Edge:
Etapa 1: navegue até o aplicativo Configurações > Aplicativos > Aplicativos e recursos .
Etapa 2: clique na entrada Microsoft Edge . Clique no link Opções avançadas .

Etapa 3: clique no botão Redefinir . Quando você vir a confirmação, clique no botão Redefinir novamente para descansar o navegador Edge.

Como dito, você perderá o histórico de navegação, as senhas e as configurações.