A tela inicial, a substituição do menu Iniciar introduzida no Windows 8, é um dos recursos mais comentados do sistema operacional Windows 8. A tela Iniciar foi aprimorada no Windows 8.1, adicionando suporte a novos tamanhos de blocos e mais opções de personalização, como a capacidade de definir o papel de parede da área de trabalho como plano de fundo da tela Iniciar.

Assim como a tela inicial do Windows 8, a tela inicial aprimorada do Windows 8.1 permite fixar páginas da Web, pastas e unidades de disco a ele para facilitar o acesso. Você pode clicar com o botão direito do mouse em uma pasta ou unidade e clicar na opção Fixar para iniciar para fixar uma pasta ou unidade selecionada na tela Iniciar.
Como no caso do Windows 8, o Windows 8.1 também não suporta a fixação de todos os tipos de arquivo no Start, com as configurações padrão. Por exemplo, você não pode fixar uma imagem ou documento na tela inicial com as configurações padrão.
Infelizmente, os utilitários que foram lançados para fixar qualquer tipo de arquivo na tela Iniciar do Windows 8 não funcionam no Windows 8.1 devido a algumas restrições introduzidas com a atualização mais recente.
Se você quiser fixar suas fotos e arquivos favoritos na tela Iniciar do Windows 8.1, poderá fazê-lo adicionando a opção Fixar ao menu de contexto do arquivo (clique com o botão direito do mouse) no Windows Explorer ou no Navegador de arquivos. Ou seja, depois de adicionar a opção Fixar ao início ao menu de contexto do arquivo, você poderá fixar qualquer arquivo na tela Iniciar do Windows 8.1 sem depender de ferramentas de terceiros.
Siga as instruções abaixo para adicionar a opção Pin to Start ao menu de contexto no Windows 8.1:
Passo 1: Visite esta página e baixe o arquivo PinAnyFileWindows81.zip.
Etapa 2: Extraia o arquivo zip para obter o arquivo Pin to Start.reg.
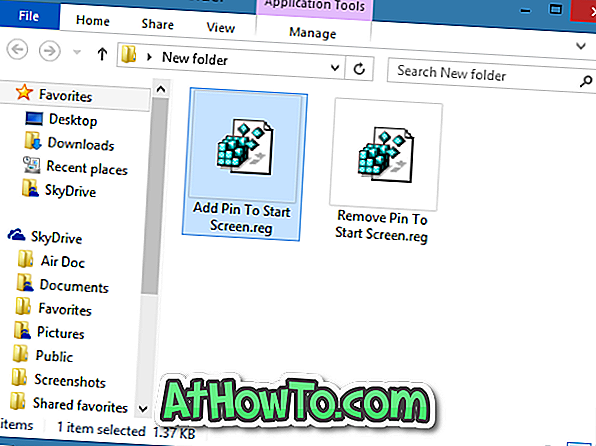
Etapa 3: Clique duas vezes no arquivo de registro ou clique com o botão direito do mouse no arquivo de registro e clique na opção Mesclar .
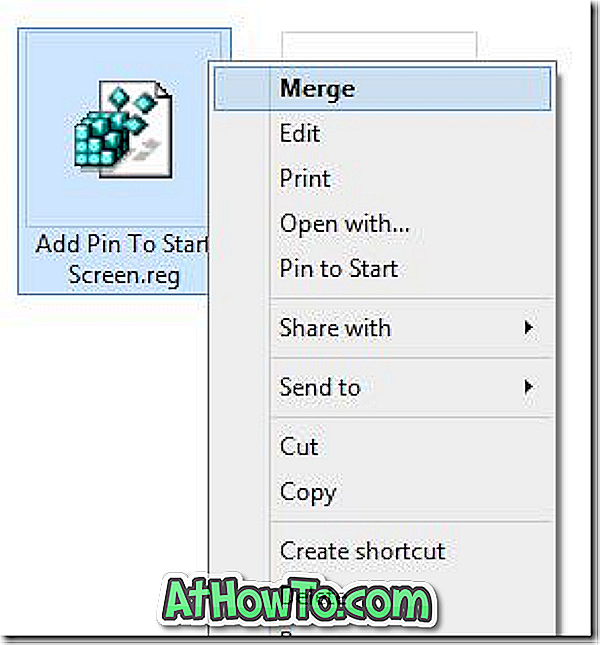
Clique no botão Executar se você vir a caixa de diálogo de aviso "O editor não pôde ser verificado".
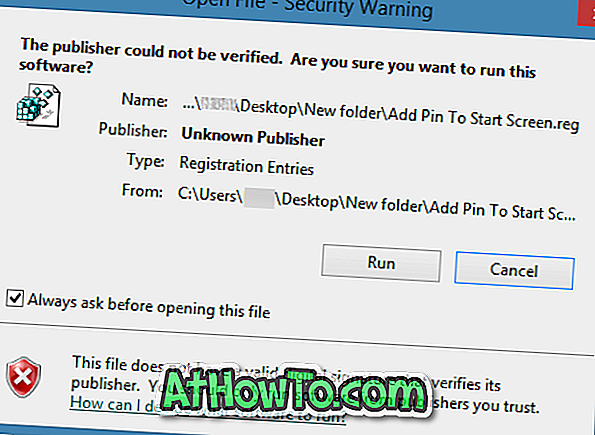
Passo 4: Clique no botão Yes quando vir a caixa de diálogo de confirmação.
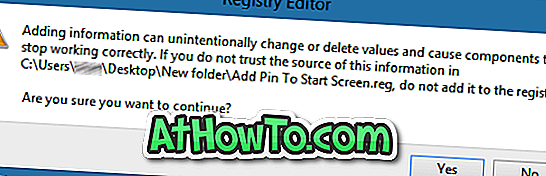
Passo 5: Finalmente, clique no botão OK . É isso aí! Pin to Start opção deve aparecer agora quando você clica com o botão direito do mouse em um arquivo.
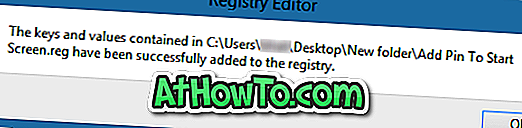
Dica: você pode selecionar vários arquivos, clicar com o botão direito do mouse neles e, em seguida, clicar na opção Pin to Start para fixar rapidamente mais de um arquivo na tela inicial.
Para remover o Pin to Start:
Passo 1: Clique duas vezes no arquivo Remover Pino para Start.reg que você obteve após extrair o arquivo baixado Pin to Start zip.
Passo 2: Clique no botão Yes quando vir a caixa de diálogo de confirmação.
Passo 3: Finalmente, clique no botão OK.
Como desativar a tela Iniciar do Windows 8.1 e como remover o botão Iniciar do guia da barra de tarefas do Windows 8.1 também pode interessá-lo.













