Yahoo! não suporta mais o Yahoo! oficial Mail app para o Windows 10. Na verdade, o Yahoo! O aplicativo Mail foi removido da Windows Store. Usuários que já instalaram o Yahoo! O aplicativo Mail no Windows 10 não pode verificar seus e-mails usando o Yahoo! Aplicativo de email para o Windows 10.
Yahoo! Os usuários da conta de e-mail que usam o Windows 10 precisam usar um navegador da Web ou um cliente de e-mail não oficial para verificar os e-mails. Felizmente, o aplicativo padrão do Windows 10 Mail suporta o Yahoo! Mail também. Pode-se adicionar o Yahoo! Conta de e-mail para o aplicativo do Windows 10 Mail com alguns cliques.
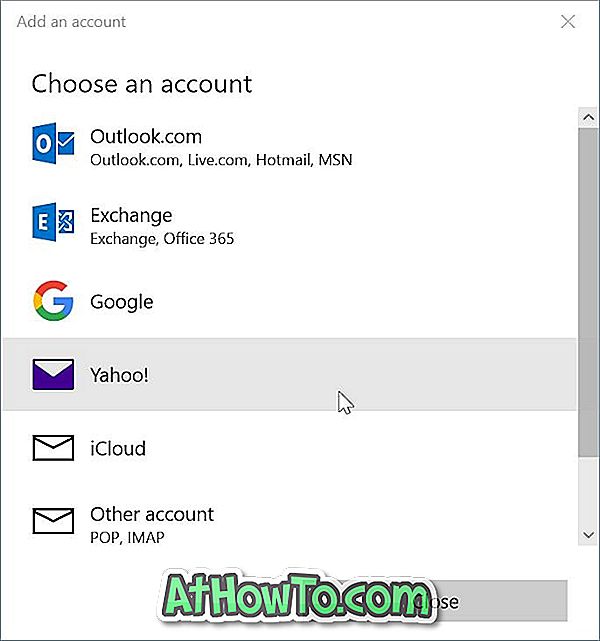
Siga as instruções abaixo para adicionar sua conta do Yahoo! Conta de e-mail para o aplicativo do Windows 10 Mail.
Adicione o Yahoo! Mail para o aplicativo de correio do Windows 10
Etapa 1: inicie o aplicativo Mail. Clique no ícone Configurações (engrenagem) no painel inferior esquerdo para abrir Configurações.
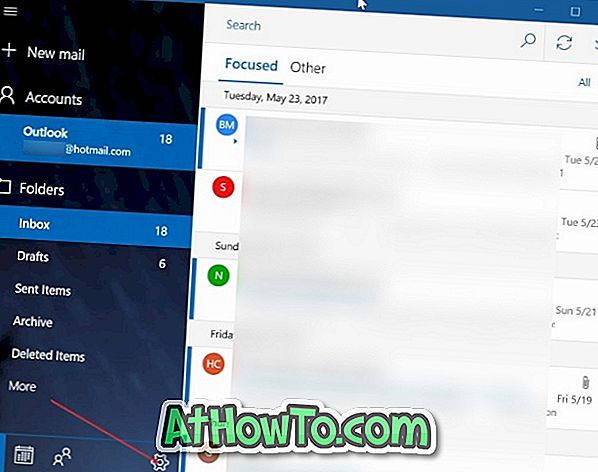
Etapa 2: clique em Gerenciar contas .
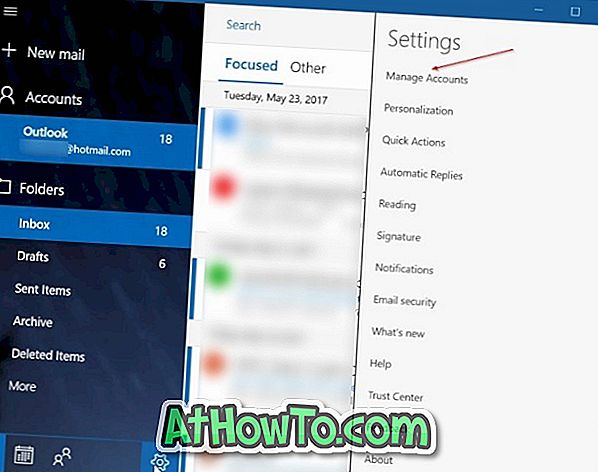
Etapa 3: clique em Adicionar conta . Esta ação abrirá uma página com todos os principais provedores de webmail, incluindo o Yahoo !.
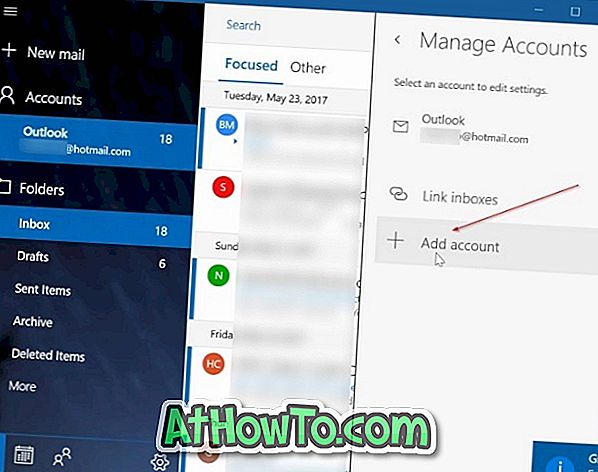
Etapa 4: clique em Yahoo! opção. Agora você deve ver o Yahoo! Mail sign in page.

Etapa 5: digite sua conta do Yahoo! Endereço de email do email. Clique no botão Next .

Passo 6: Em seguida, digite seu Yahoo! Senha da conta de email. Clique no botão Sign in .
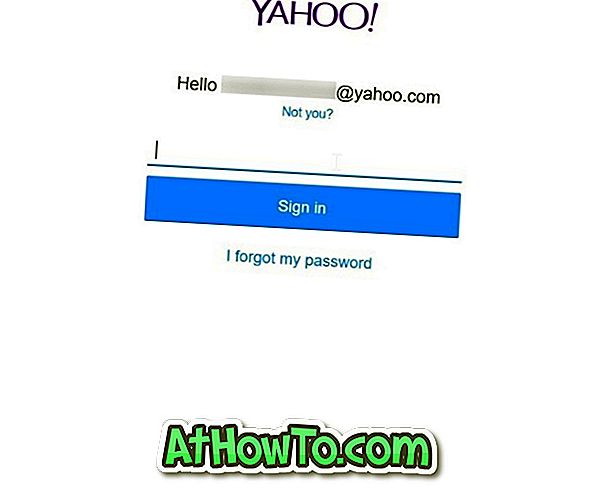
Etapa 7: se você tiver ativado a verificação em duas etapas para sua conta do Yahoo! conta, você verá a tela a seguir, onde poderá selecionar um método para verificar sua conta. Selecione um dos métodos, clique em Verificar para receber o código de verificação. Digite o código que você recebeu no seu telefone ou e-mail para concluir a verificação.


Etapa 8: Quando você vir a página a seguir, clique no botão Concordo para permitir que o aplicativo Mail acesse sua conta do Yahoo! conta contatos, perfis e calendário.
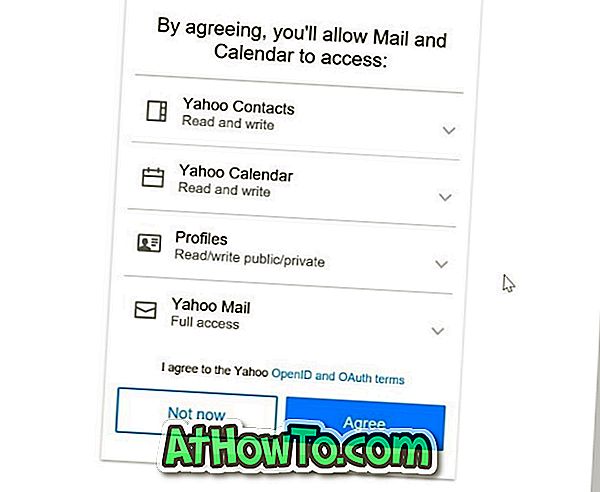
Passo 9: Se vir o seguinte ecrã com a mensagem “Deixar o Windows lembrar o seu nome de início de sessão e palavra-passe para que não seja necessário”, clique no botão Sim . É isso aí!
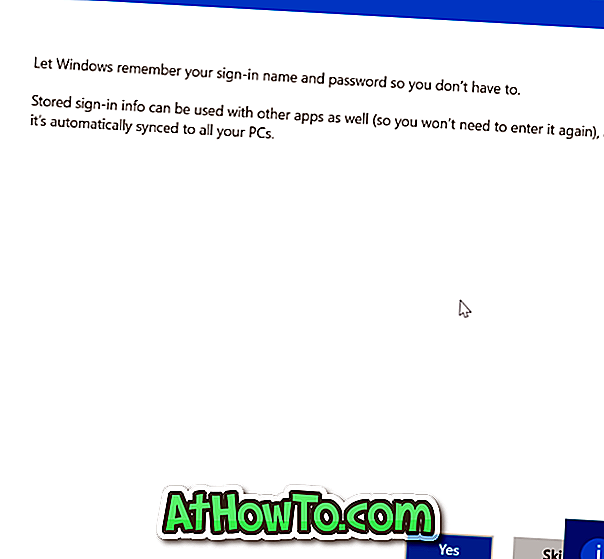
Agora você deve ver “Tudo pronto! Sua conta foi configurada com sucesso ”. Clique no botão Concluído .
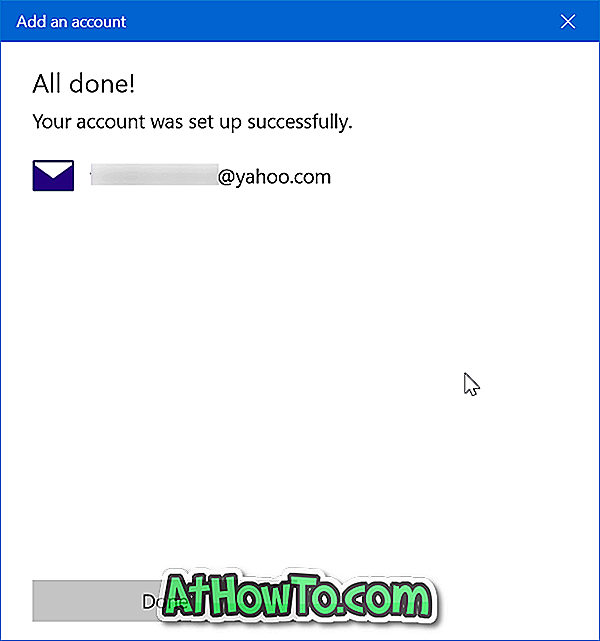
O aplicativo Mail começará a sincronizar seus e-mails.
Veja também como adicionar uma conta do Gmail ao aplicativo do Windows 10 Mail.













