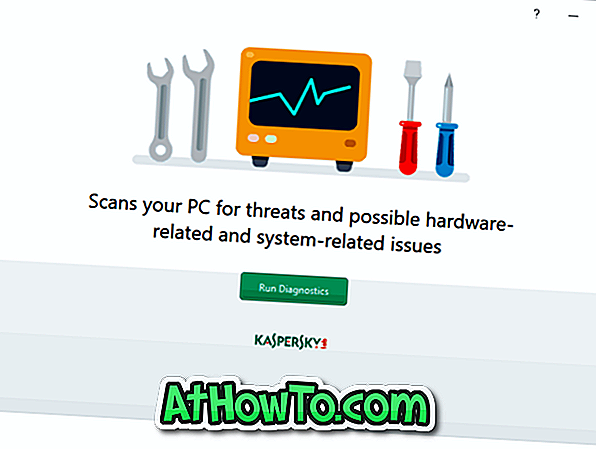Às vezes, nos deparamos com problemas de inicialização do Windows que nos impedem de iniciar o Windows 10/8/7. Claro, pode-se usar as ferramentas de recuperação do Windows para corrigir a maioria dos problemas relacionados à inicialização, mas há alguns erros que não podem ser corrigidos por meio do ambiente de recuperação.
Se você está tendo problemas de inicialização no seu PC Windows e não pode consertá-los mesmo depois de usar ferramentas de recuperação (veja como corrigir problemas de inicialização usando reparo de inicialização) presente em Opções de Recuperação do Sistema, você pode fazer backup de seus documentos, imagens, músicas e outros dados antes de reinstalar o Windows.
Embora existam métodos e softwares avançados disponíveis para backup de dados, nem todos se sentem à vontade usando ferramentas de linha de comando e software pago. Portanto, neste guia, vamos mostrar uma maneira inteligente de fazer backup dos dados do seu Windows e de outras unidades para uma unidade USB quando você não conseguir inicializar no Windows.
Backup de dados sem inicializar no Windows 10/8/7
OBSERVAÇÃO: Neste guia, usamos capturas de tela do Windows 7, mas o guia funciona tanto para o Windows 8 quanto para o Windows 10. O procedimento é praticamente o mesmo.
Etapa 1: Ligue o computador, pressione a tecla F8 durante a inicialização e selecione a opção Reparar o computador em Opções de inicialização avançadas para inicializar no ambiente de recuperação. Se você não conseguir ver a opção Reparar seu computador em Opções avançadas de inicialização, precisará usar a mídia de instalação.
Ou
Se o método acima não funcionar, coloque o DVD de instalação do Windows na unidade óptica ou insira o USB inicializável, reinicie o PC. Faça as alterações necessárias no BIOS para fazer o PC inicializar a partir do CD / DVD. Você também pode usar o Windows USB inicializável como mídia de instalação. Esse método é ideal para o Windows 10 e o Windows 8, pois a chave F8 não funciona principalmente em PCs com Windows 10 e Windows 8.
Etapa 2: os usuários que não estão inicializando a partir de DVD ou USB podem simplesmente pular essa etapa. Pressione qualquer tecla quando for solicitado a fazê-lo. Quando você pressiona uma tecla, o Windows inicia o carregamento de arquivos do DVD e você verá a mensagem "O Windows está carregando arquivos".


Passo 3: Daqui a pouco, você verá a tela Instalar o Windows. Aqui, selecione seu idioma, tipo de teclado, idioma e, em seguida, clique no botão Avançar.

Os usuários que usaram Reparar seu computador em Opções avançadas de inicialização verão a seguinte tela:


Selecione o método de entrada do teclado e clique no botão Avançar, digite a senha e pule para a Etapa 5 .
Passo 4: Na tela seguinte, você verá o botão Instalar agora. Não clique no botão Instalar agora como dong, então você será levado para a próxima tela. Clique na opção Reparar o seu computador, localizada no canto inferior esquerdo, para iniciar as Opções de recuperação do sistema. Opções de Recuperação do Sistema irá procurar por instalações do Windows e listá-las. Selecione o sistema operacional, clique no botão Avançar para ver as ferramentas de recuperação disponíveis.


Passo 5: Nesta tela, todas as opções de recuperação do sistema estarão disponíveis.

Etapa 6: clique em Prompt de Comando. Não, não usaremos a linha de comando para fazer backup de dados, mas estamos usando o Prompt de Comando para iniciar um aplicativo com GUI, para que possamos mover ou fazer backup de arquivos facilmente a partir de uma interface de usuário familiar.

No Prompt de Comando, digite Notepad.exe e pressione a tecla Enter para iniciar nosso aplicativo Bloco de Notas favorito. Quando o aplicativo for iniciado, clique em Arquivo> Salvar como (você também usa as teclas Ctrl + S) para iniciar o diálogo Salvar como.

Passo 7: A caixa de diálogo Salvar como é o que desejamos, pois a partir daqui podemos navegar facilmente por todas as unidades e pastas sem problemas. Basta clicar no ícone do computador no painel esquerdo e, em seguida, navegue até a unidade ou pasta que você deseja fazer backup e copie seus arquivos para uma unidade USB. É isso aí!


Por favor, note que quando você está navegando em uma unidade ou pasta, todos os arquivos podem não aparecer como caixa de diálogo Salvar como está mostrando apenas arquivos de texto. Para visualizar todos os arquivos, basta selecionar Todos os arquivos no menu suspenso Salvar como tipo. Observe também que a função Enviar para no menu de contexto pode não funcionar. Pode ser necessário copiar e colar manualmente os arquivos necessários na unidade USB. Boa sorte!