Uma das vantagens do Office 365 em relação ao pacote tradicional do Office é que os assinantes sempre usam a versão mais recente do Office. Além dos aplicativos do Office, todas as edições oferecem pelo menos 1 TB de espaço de armazenamento gratuito do OneDrive.
Instalar e ativar o Office 365 ou Office 2106 é bastante fácil. Mas depois de instalar e ativar o Office 365 do Office 2016 no seu PC Windows, você pode querer verificar o status de ativação da instalação do Office apenas para ter certeza de que está executando uma cópia licenciada do Office 365/2016 no seu PC.
Conheça o status de ativação da sua instalação do Office 365/2016
Para verificar o status de ativação da sua instalação do Office 365/2016, você precisa executar dois pequenos comandos no Prompt de Comando. preencha as instruções abaixo para saber o status de ativação do Microsoft Office 2016/365 no Windows.
Etapa 1: O primeiro passo é verificar o tipo de sua instalação do Office 2016 ou Office 365. Para fazer isso, abra o Word, Excel ou qualquer outro aplicativo do Office, clique no menu Arquivo, clique em Conta e clique em Sobre o Word para verificar se a instalação do Office 2016 ou do Office 365 é de 32 ou 64 bits.

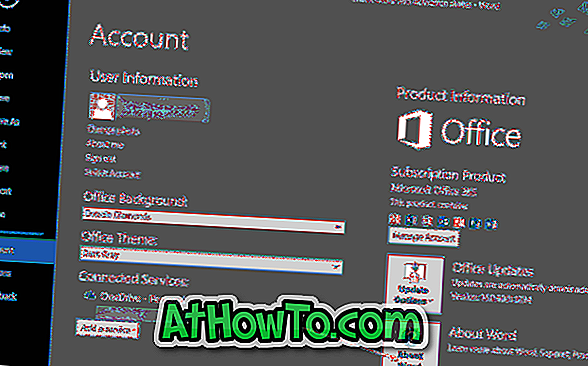

Etapa 2: Abra o Prompt de Comando digitando CMD no menu Iniciar ou na caixa de pesquisa da barra de tarefas e, em seguida, pressionando a tecla Enter.
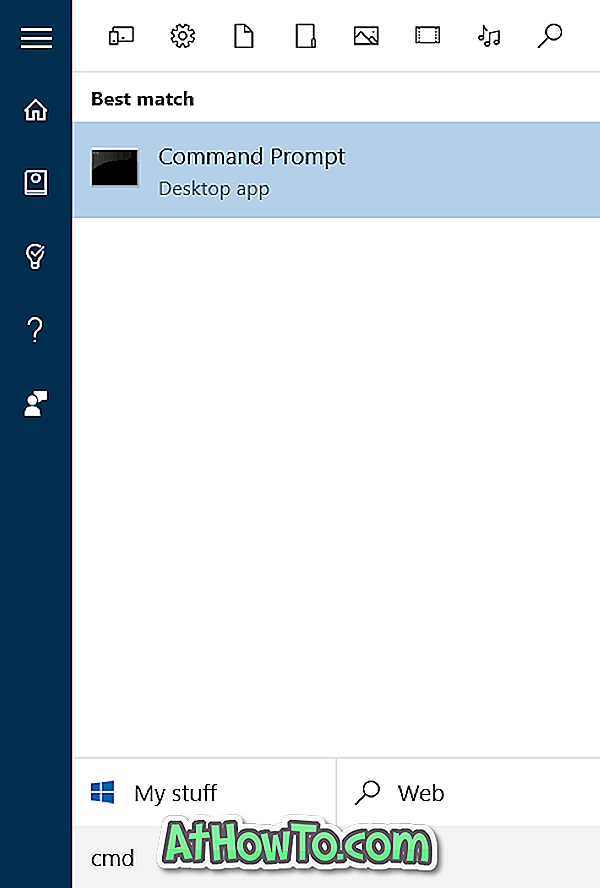
Etapa 3: No prompt de comando, digite o seguinte comando e pressione a tecla Enter.
Se o Office de 32 bits estiver instalado no Windows de 64 bits, digite o seguinte comando e pressione a tecla Enter.
cd C: \ Arquivos de programas (x86) \ Microsoft Office \ Office16
Ou
Se o Office de 32 bits estiver instalado no Windows de 32 bits, execute o seguinte comando.
cd C: \ Arquivos de Programas \ Microsoft Office \ Office16
Ou
Se o Office de 64 bits estiver instalado no Windows de 64 bits, digite a seguinte chave e pressione a tecla Enter.
cd C: \ Arquivos de Programas \ Microsoft Office \ Office16
No comando acima, substitua "C" pela letra da unidade em que o Windows está instalado.

Importante: Se você ainda estiver usando o Office 2013 como parte da assinatura do Office 365, substitua o Office16 nos comandos acima com o Office15. Da mesma forma, se você estiver usando o Office 2013, use o Office15 no lugar do Office16 nos comandos acima.
Etapa 4: Finalmente, digite o seguinte comando para exibir o status da sua ativação do Office 365.
cscript ospp.vbs / dstatus
Como você pode ver na figura abaixo, se a cópia estiver ativada, você verá Licenciada ao lado de Status da licença .
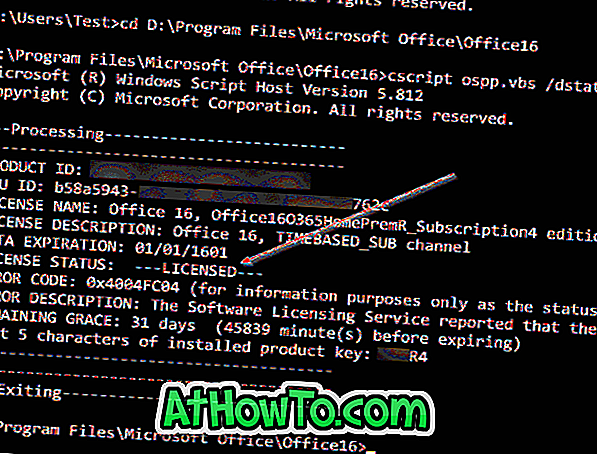
E se você quiser verificar a data de expiração da sua assinatura, consulte nosso guia Como verificar o prazo de expiração da assinatura do Office 365.













