Há vários motivos pelos quais você deseja criar um disco rígido virtual (VHD) do disco rígido físico. Talvez você queira criar um backup da sua instalação existente do Windows 10 e de todos os dados antes de atualizar para uma versão mais recente do Windows 10; ou talvez você queira ter o mesmo conjunto de aplicativos e configurações do Windows em um PC diferente usando um software de máquina virtual; ou você só quer criar um VHD de sua unidade física por alguns outros motivos.
Apenas alguns anos atrás, criar VHD de drive físico não era tão fácil quanto é hoje. Não havia ferramentas gratuitas para realizar a tarefa, ou seja, os usuários precisavam optar pelo método complicado ou comprar o software caro.
Atualmente, há diversas ferramentas gratuitas para converter rapidamente uma instalação existente do Windows ou disco rígido em um disco rígido virtual para que você possa usar facilmente o disco virtual (que significa todos os programas instalados e as configurações do Windows) em um PC diferente com a ajuda de software de virtualização.

Na verdade, existem ferramentas não apenas para converter a instalação do Windows 10 para o disco rígido virtual, mas também há ferramentas que podem clonar a instalação atual do Windows para a unidade USB e usá-la como unidade do Windows To Go.
Neste guia, mostraremos como você pode usar o Disk2VHD da Microsoft para converter uma unidade física em um disco rígido virtual com apenas alguns cliques do mouse. O software é absolutamente gratuito e muito fácil de usar.
Complete as instruções abaixo para converter sua instalação existente do Windows 10 em um disco rígido virtual com a ajuda do Disk2VHD. Este software e procedimento também funciona com versões anteriores do Windows.
Criar disco rígido virtual a partir da instalação existente do Windows 10
Etapa 1: O primeiro passo é baixar a versão mais recente do Disk2VHD. Visite esta página do Microsoft TechNet para baixar o arquivo zip do Disk2VHD.
Extraia o arquivo zip para obter o executável Disk2VHD. Clique duas vezes no executável Disk2VHD para ver o contrato de licença e, em seguida, exceto o mesmo para começar a usar o programa.
Etapa 2: Quando o Disk2VHD estiver em execução, selecione as unidades físicas que você deseja converter no disco rígido virtual e, em seguida, selecione um local para salvar o disco rígido virtual (arquivo .vhdx). O local de destino pode ser seu disco rígido interno ou um drive USB externo.
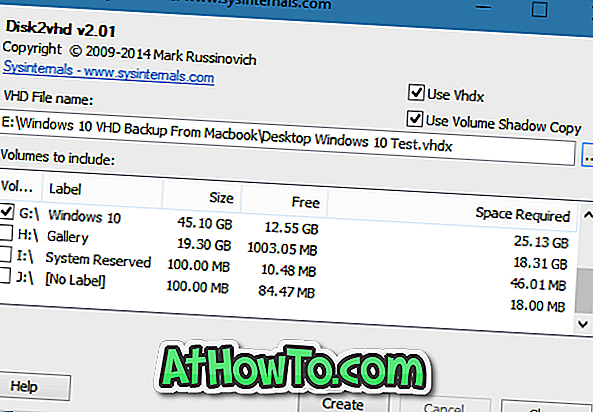
Como você pode ver, com as configurações padrão, o Disk2VHD usa o formato VHDX para salvar o disco rígido virtual. No entanto, você pode salvar o disco virtual no formato VHD, desmarcando a opção Usar VHDX. Para quem não sabe, o VHDX é o novo formato de disco virtual da Microsoft e tem muitas vantagens sobre o VHD legado.
Passo 3: Finalmente, clique no botão Criar para começar a tirar fotos da unidade selecionada. Dependendo do tamanho da (s) unidade (s) selecionada (s) e do hardware do seu PC, o tempo necessário para concluir o trabalho variará de alguns minutos a horas.
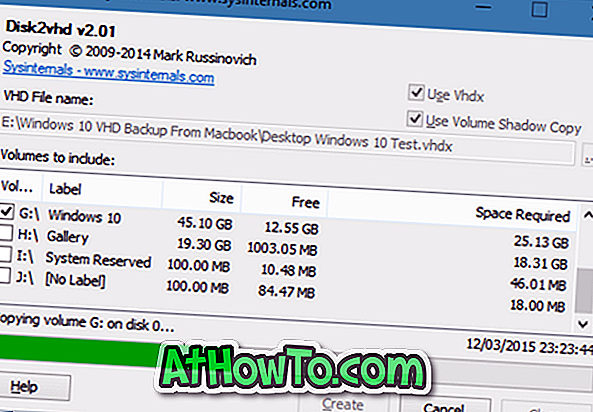
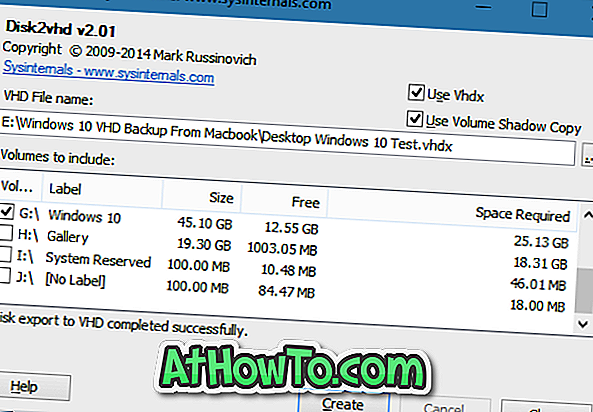
Deixe-nos saber se você está enfrentando algum problema ao seguir este guia, deixando comentários.













