Anteriormente, mostramos a você como criar uma unidade flash USB de recuperação do Windows 8 para corrigir problemas de inicialização do Windows e acessar ferramentas avançadas como Restaurar PC, Atualizar PC, opções de inicialização e Prompt de Comando sem inicializar no Windows.
Embora ter uma unidade de recuperação seja sempre uma boa ideia, nem todos têm uma unidade flash USB extra. Assim, os usuários que não têm uma unidade flash sobressalente podem querer ter um CD / DVD de recuperação inicializável. Neste guia, mostraremos como criar um CD / DVD inicializável de recuperação do Windows 8. O disco de recuperação inclui todas as ferramentas e opções de solução de problemas presentes na unidade de recuperação.
Passo 1: Pressione Windows + Q para ver as configurações de Search charme, digite Windows 7 File Recovery (Sim, é o Windows 7), e pressione a tecla Enter para abrir o mesmo.

Etapa 2: No painel esquerdo, clique em Criar uma opção de disco de reparo do sistema para iniciar o diálogo Criar um disco de reparação do sistema.
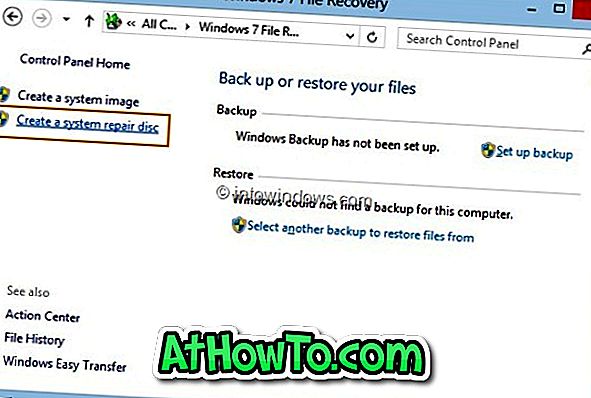
Etapa 3: Selecione sua unidade de CD / DVD no menu suspenso, insira um CD / DVD em branco na unidade e clique no botão Criar disco para iniciar a gravação do disco de recuperação do Windows 8. O Windows pode demorar um pouco para criar seu CD / DVD de recuperação. Você terminou! Armazene o CD / DVD de recuperação em um local seguro ”.
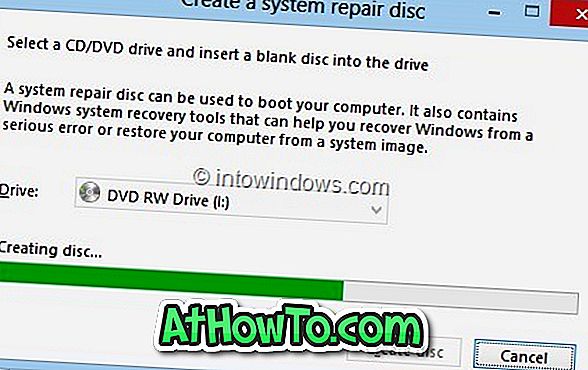
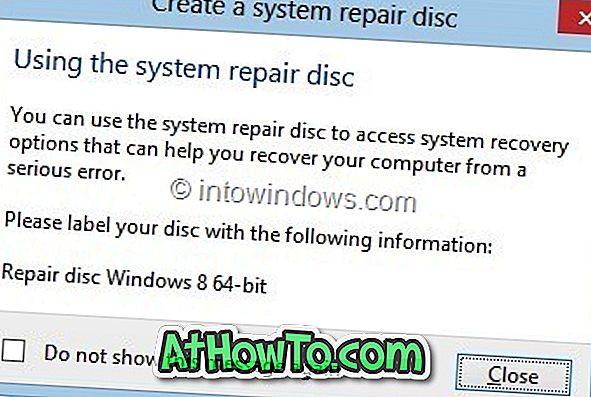
Observe que o disco de recuperação de 32 bits não pode ser usado para reparar o Windows 8 de 64 bits e vice-versa. Ou seja, se você tiver um disco de recuperação do Windows 8 de 32 bits, só poderá reparar o Windows 8 de 32 bits e não poderá usar o mesmo para solucionar problemas e reparar o Windows 8 de 64 bits. Observe também que o disco de recuperação do Windows 8 pode pode ser usado para reparar versões anteriores do Windows.
Para poder inicializar a partir do CD / DVD de recuperação, primeiro é necessário alterar a prioridade de inicialização para inicializar a partir do CD / DVD no BIOS. Você também pode querer saber como criar um Refresh PC personalizado após instalar seus aplicativos e como redefinir ou atualizar o Windows 8 PC sem a mídia de instalação.













