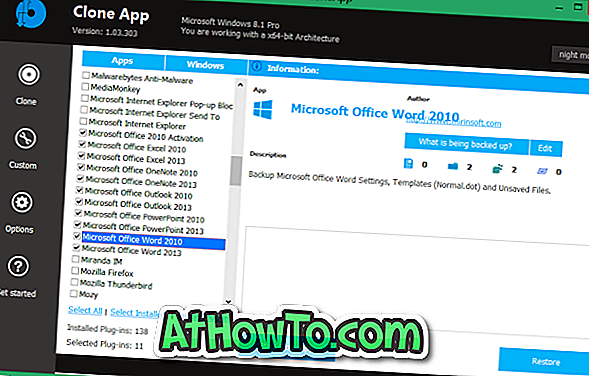O Windows Photo Viewer foi substituído pelo novo aplicativo Fotos no Windows 10 e é o visualizador de imagens padrão no Windows 10. O aplicativo Fotos é bastante impressionante e agora oferece uma longa lista de recursos.
Se você usa o aplicativo do Windows 10 e do Photos desde o lançamento do Windows 10, provavelmente se lembra de que o aplicativo Fotos era apenas um visualizador de imagens básico com poucas opções de edição. Nos últimos três anos, o aplicativo Fotos recebeu muitos recursos novos e agora é o melhor visualizador de imagens do Windows 10.
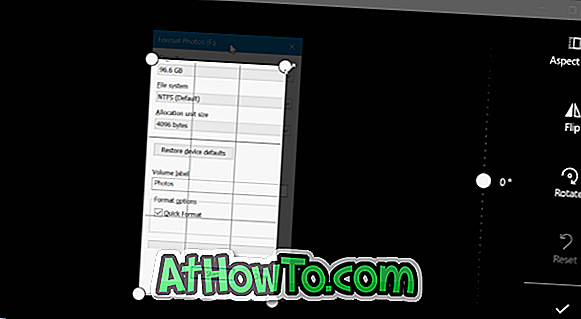
Além de visualizar fotos e editá-las, ela também pode ajudar você a editar e criar vídeos. Por exemplo, você pode aparar arquivos de vídeo com a ajuda do aplicativo Fotos.
Se você precisar recortar um arquivo de imagem, também poderá fazer isso. Você não precisa do Paint nem de um programa de terceiros para cortar imagens.
Cortar fotos no aplicativo Windows 10 Photos
Neste guia, veremos como usar o aplicativo Photos para recortar imagens no Windows 10.
Etapa 1: abra o arquivo de imagem com o aplicativo Fotos. Se o Google Fotos for o visualizador de imagens padrão, você só precisa clicar duas vezes em uma imagem para abri-la com Fotos. Se não for o visualizador de imagens padrão, clique com o botão direito do mouse no arquivo de imagem, clique em Abrir com e, em seguida, clique na opção Fotos.
Etapa 2: clique em qualquer lugar no aplicativo Fotos para revelar a barra de ferramentas oculta.
Etapa 3: clique em Editar e criar para ver o menu suspenso. Agora clique na opção Editar .
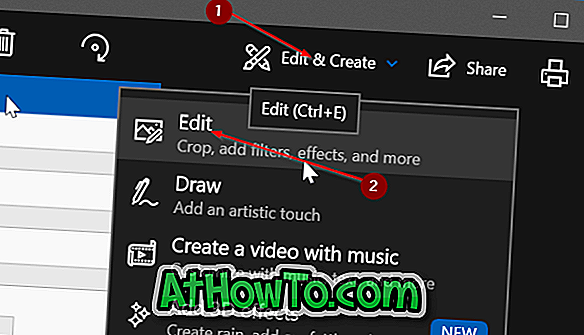
Etapa 4: Você verá agora um novo painel no lado direito com o botão Recortar e girar. Clique no botão Recortar e girar .
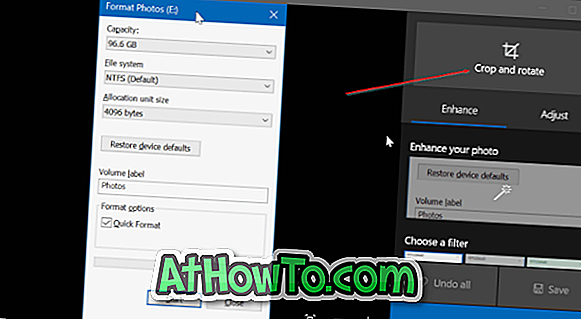
Etapa 5: Quatro círculos aparecerão nos quatro cantos da imagem. Você pode mover um círculo ou mover a linha que aparece na borda da imagem para cortá-la.
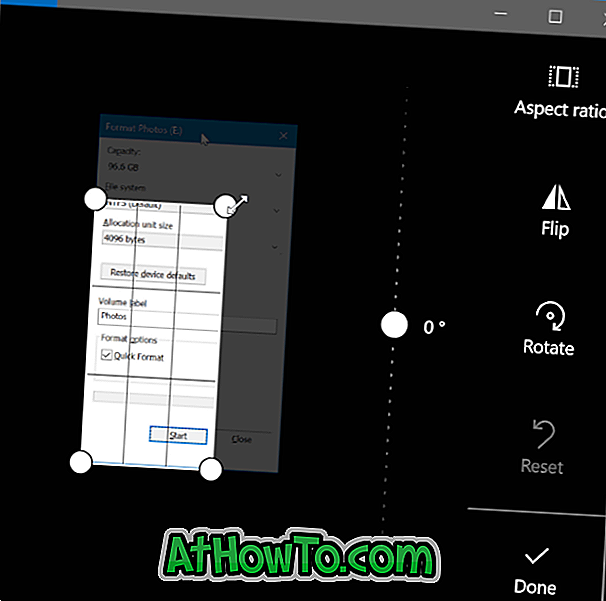
Depois de cortar a foto, clique no botão Concluído para salvá-la.
Clique em Salvar uma imagem de cópia, se desejar salvá-la como um arquivo diferente, em vez de fazer alterações no arquivo de imagem original. Clique no botão Salvar para aplicar as alterações à imagem original.