Em julho de 2012, a Microsoft lançou o serviço de webmail Outlook.com com a intenção de substituir seu Hotmail por um moderno serviço de e-mail. A nova interface do usuário, o melhor mecanismo anti-spam da classe e as opções inteligentes para organizar a caixa de entrada tornam o Outlook.com, ainda, o melhor serviço de webmail da Microsoft.

A equipe por trás do Outlook.com vem adicionando novos recursos ao serviço e oferecendo maneiras de migrar de outros serviços de e-mail populares. Na verdade, o Outlook.com agora permite que você ative a verificação em duas etapas para aprimorar a segurança da conta.
Embora os usuários que migraram do Hotmail, Live e MSN considerem o design e os recursos satisfatórios, muitos usuários cuja temporalidade mudou do Gmail para o Outlook não estão exatamente satisfeitos com o conjunto de recursos que ele oferece e estão retornando ao serviço de webmail do Google. .
Se você usou o Outlook.com por um período significativo, provavelmente adicionou algumas novas pessoas aos seus contatos e agora deseja adicionar esses novos contatos à conta do Gmail. Embora seja possível adicionar contatos manualmente, o processo pode levar horas quando você tem centenas de contatos para adicionar.
Além disso, os usuários que têm tanto a Microsoft quanto a Conta do Google podem em algum momento querer importar todos os contatos do Outlook.com para o Gmail.
Se, por qualquer motivo, você quiser importar contatos de sua conta da Microsoft para o Gmail, poderá exportar todos os contatos da sua conta da Microsoft primeiro e depois importar os contatos exportados. Conclua as instruções abaixo mencionadas para importar facilmente contatos do Outlook.com no Gmail.
Etapa 1: faça o login em sua conta do Hotmail, Live, MSN ou Outlook usando um navegador da web.
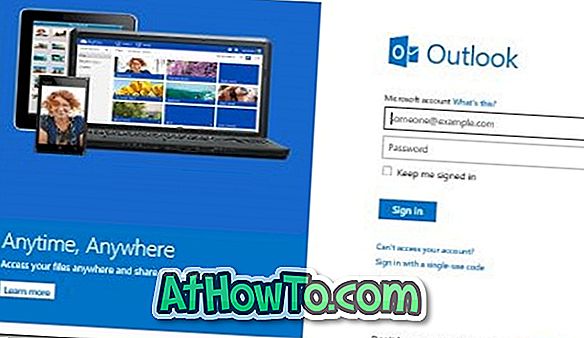
Etapa 2: no lado superior esquerdo da caixa de entrada, clique no botão de seta para baixo ao lado do Outlook.com para ver os blocos Mail, People, Calendar e SkyDrive.
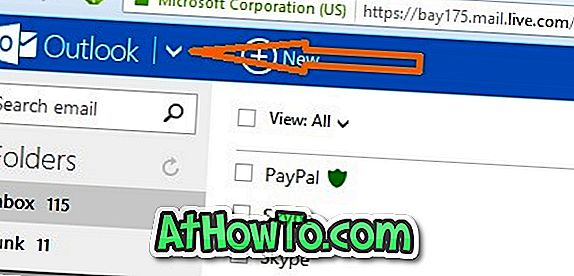
Etapa 3: clique no bloco Pessoas para visualizar todos os contatos salvos na sua conta.
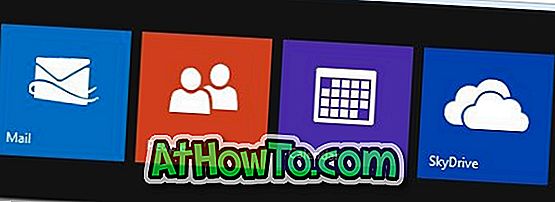
Etapa 4: clique na opção Gerenciar localizada na parte superior da página e, em seguida, clique na opção Exportar para baixar um arquivo chamado WLMContacts.csv contendo todos os seus contatos. Se você não quiser adicionar os contatos que já estão na sua conta do Gmail, poderá remover facilmente os contatos duplicados quando terminar de importar todos os contatos para o Gmail (mais informações sobre isso no final desta postagem).
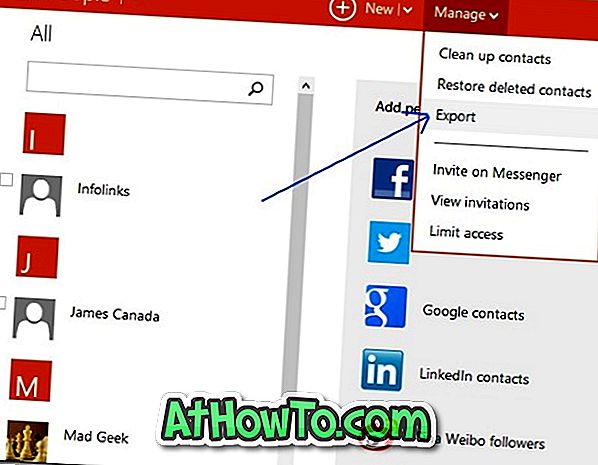

Etapa 5: acesse a página inicial do Gmail e faça login na sua conta, digitando seu nome de usuário e senha.

Etapa 6: clique no botão do Gmail, localizado no canto superior esquerdo da página, para ver as opções Gmail, Contatos e Tarefas.
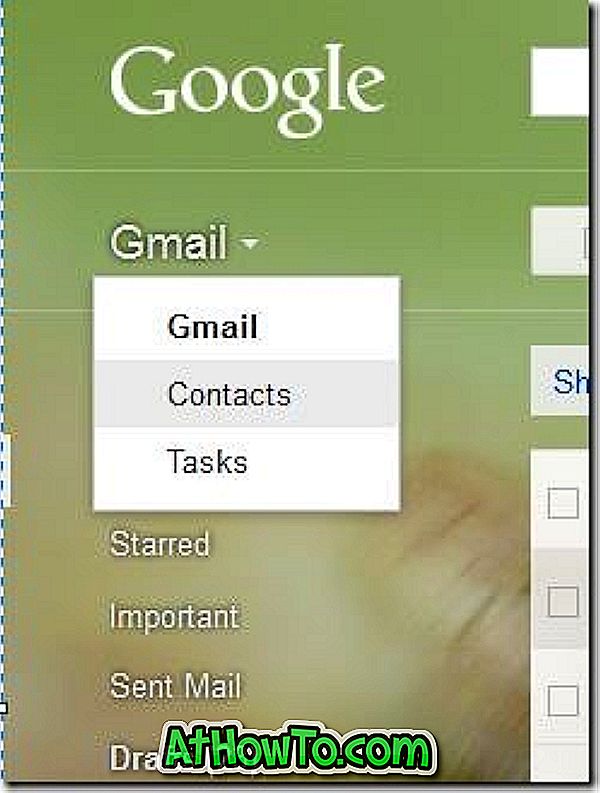
Etapa 7: clique na opção Contatos para ver os contatos importados recentemente, se houver. Em seguida, clique no botão Mais (veja a figura) e, em seguida, clique na opção Importar para abrir a caixa Importar Contatos.
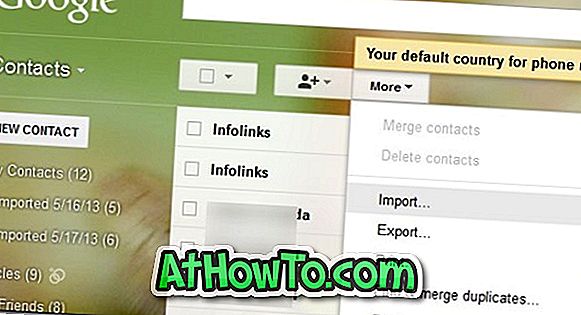
Etapa 8: clique no botão Procurar para navegar até o arquivo WLMContacts.csv obtido anteriormente clicando no botão Exportar na sua conta do Outlook.com. Navegue até o arquivo e clique no botão Importar para começar a importar todos os contatos do arquivo.
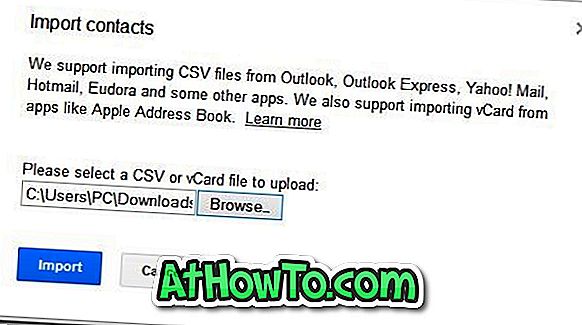
Depois de importar os contatos, você verá todos os contatos importados. Se você quiser excluir alguns contatos importados, marque a caixa de seleção ao lado dos contatos, clique no botão Mais e, em seguida, clique em Excluir contatos.
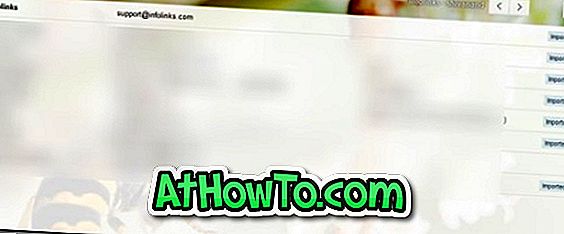
Se você quiser organizar contatos excluindo contatos duplicados, clique no botão Mais e, em seguida, clique em Localizar e mesclar duplicatas para ver todos os contatos duplicados e excluí-los. Você pode até restaurar os contatos excluídos clicando no botão Mais e, em seguida, clicando na opção Restaurar contatos.
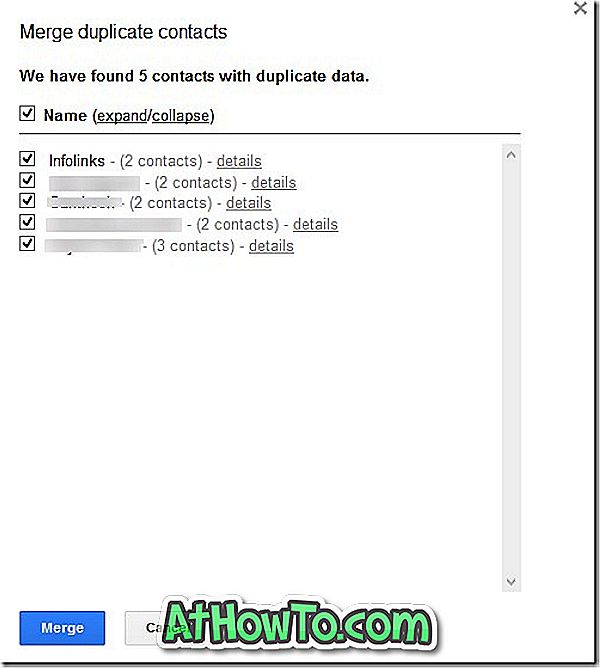
Boa sorte!













