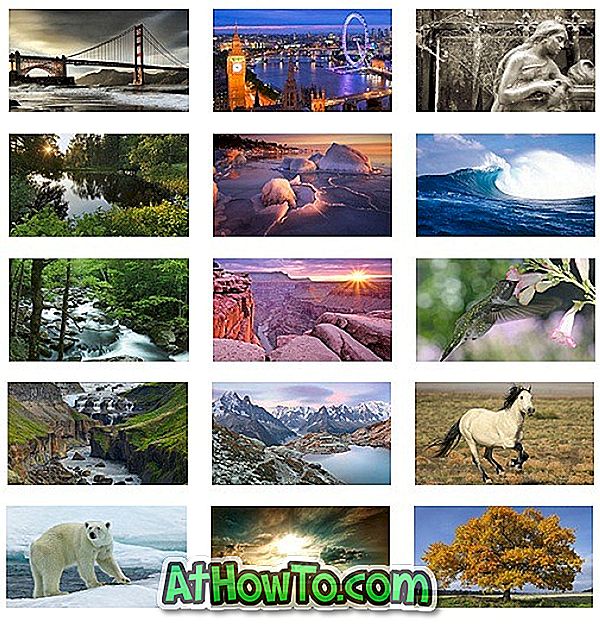Cerca de um mês atrás, discutimos sobre a instalação de novas fontes no Windows 10. Quando você instala uma nova fonte seguindo o procedimento padrão, a fonte é instalada no diretório Fonts presente na unidade do sistema (unidade onde o Windows 10 está instalado).
Se você instalou o Windows 10 em uma partição relativamente pequena e com pouco espaço em disco, poderá instalar novas fontes no Windows 10 usando atalhos em vez de arquivos de fonte reais. Ou seja, quando você instala uma fonte usando um atalho, o Windows cria apenas um atalho do arquivo no diretório Fonts e não move o arquivo de fonte original para o diretório Fonts. Isso ajudará os usuários com pouco espaço em disco.

Por exemplo, se você instalou o Windows 10 na unidade “C” e tem uma fonte na unidade “J”, o arquivo da fonte não será movido para a unidade “C” quando você instalar uma fonte usando seu atalho. Em vez disso, o Windows criará apenas um atalho do arquivo no diretório Fonts. Uma fonte instalada usando um atalho pode ser usada como qualquer outra fonte instalada diretamente no diretório Fonts.
Instalar fontes como atalhos no Windows 10
Embora instalar fontes usando atalhos seja um recurso interessante, o recurso é desativado por padrão e você precisa ativá-lo para poder instalar uma fonte usando um atalho. Siga as instruções abaixo para ativar a instalação de fontes usando o recurso de atalhos e instalar fontes usando atalhos no Windows 10.
Nota: Embora o procedimento mencionado abaixo seja para o Windows 10, o mesmo procedimento pode ser usado no Windows 8.1, bem como no Windows 7, para instalar fontes como atalhos.
Dica: Se você instalou centenas de fontes de terceiros no Windows, poderá usar esse método para liberar algum espaço na sua unidade do sistema. Copie todas as fontes do diretório Fonts original para outra, desinstale as fontes originais que não estão sendo usadas pelo sistema e instale todas as fontes como atalhos.
Configure o Windows 10 para permitir que as fontes sejam instaladas usando um atalho
Etapa 1: abra o painel de controle. Para fazer isso, digite Painel de Controle na caixa de pesquisa do menu Iniciar e pressione a tecla Enter .
Etapa 2: Uma vez que o Painel de controle estiver aberto, altere a exibição por para ícones pequenos e, em seguida, clique em fontes .

Etapa 3: no painel esquerdo, clique em Configurações da fonte .

Etapa 4: na seção Configurações da instalação, marque a opção rotulada Permitir que fontes sejam instaladas usando um atalho (avançado) e, em seguida, clique no botão OK .

Para instalar uma fonte como um atalho
Solicitamos que você transfira as fontes baixadas da Web para uma unidade diferente da unidade do sistema. Além disso, não salve arquivos de fontes na área de trabalho nem faça download de pastas, pois essas pastas estão localizadas na unidade do sistema.
Etapa 1: navegue até a pasta onde está localizada a nova fonte que você deseja instalar.
Etapa 2: Clique com o botão direito do mouse no arquivo e clique em Instalar como opção de atalho . Clique no botão Sim se você vir a caixa de diálogo Controle de Conta de Usuário. É isso aí! Sua fonte recém-instalada está pronta para uso.

Importante: Não mova o arquivo de fonte original de seu local, pois mover ou excluir o arquivo de fonte pode tornar a instalação inutilizável. Se você mover o arquivo de fonte, por favor, siga as instruções dadas acima novamente para instalá-lo como atalho.