Já se passaram cerca de duas semanas desde que a pré-visualização pública do Microsoft Office 2016 para Windows está disponível para download. O Office 2016 é um conjunto de desktops e diferente da versão sensível ao toque do Office para Windows 10.
A Microsoft afirmou que a versão final do Office 2016 for Windows será lançada no último trimestre do ano. Como a disponibilidade geral do Office 2016 está a alguns meses de distância, muitos de vocês podem querer explorar o novo pacote Office para desktop imediatamente.
O Office 2016 é compatível com o Windows 7, Windows 8, Windows 8.1 e Windows 10. Neste guia, mostraremos como você pode instalar o Office 2016 Preview no Windows 10. Observe que essas rotas também funcionam no Windows 7 e no Windows 8 / 8.1. .

Antes de instalar o Office 2016
Antes de começar a baixar e instalar no seu PC, desinstale qualquer versão anterior do Office do seu PC, pois o Office 2016 e a versão anterior do Office não podem ser instalados no mesmo PC. Em outras palavras, o Office 2016 não pode ser instalado em um PC em que o Office 2010 ou o Office 2013 esteja instalado. Se você tiver uma versão anterior do Office, siga as instruções abaixo para desinstalar a instalação anterior do Office.
Passo 1: Digite Programas e Recursos na caixa de pesquisa do menu Iniciar (Windows 7) e pressione a tecla Enter para abrir o mesmo. Se você estiver no Windows 8.1 / 8/7, abra a caixa de comando Executar, pressionando simultaneamente as teclas Windows e R, digite Appwiz.cpl na caixa e pressione a tecla Enter.
Etapa 2: Procure a entrada do Office 2013 ou do Office 2010. Clique com o botão direito do mouse na entrada do Office 2013/2010, clique em Desinstalar e siga as instruções na tela para remover o software. Depois que o Office 2010/2013 for desinstalado, reinicie o seu PC.
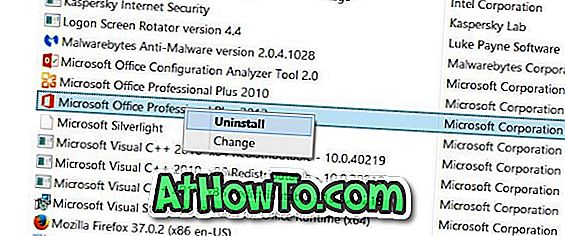
Agora que você desinstalou a instalação anterior do Office, certifique-se de ter pelo menos 5 GB de espaço livre na unidade em que o Windows está instalado. Se você não tiver espaço livre suficiente, exclua os arquivos desnecessários e desinstale os programas que você não usa mais para liberar algum espaço em disco.
Instalando o Office 2016 no Windows
Complete as instruções abaixo para instalar o Office 2016 Preview no Windows 10. O Office 2016 Preview inclui aplicativos do Word, Excel, PowerPoint, Publisher, Access, OneNote e Outlook. Você não pode escolher quais aplicativos instalar durante a instalação.
Etapa 1: Visite esta página do Office 2016 e faça o download do instalador de clique para executar para o seu Windows de 32 ou 64 bits. Certifique-se de baixar a versão correta do instalador.
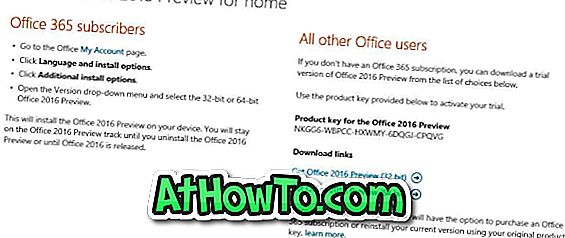
Neste momento, o instalador offline ou a configuração completa do Office 2016 não está disponível. Precisamos executar o instalador de clique para executar baixado para baixar arquivos de instalação e instalar aplicativos do Office.
Etapa 2: execute o instalador de clique para executar baixado para iniciar o download dos arquivos de instalação necessários. Quando o download estiver concluído, o Office 2016 será instalado automaticamente em segundo plano. Durante esse tempo, você pode continuar usando outros aplicativos sem problemas.



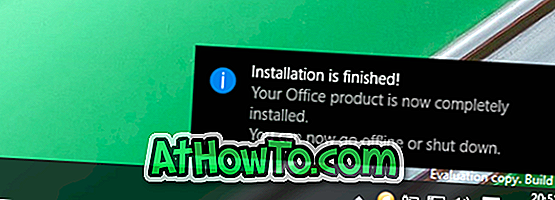
NOTA: Não há como alterar o diretório de download padrão durante a instalação do Office 2016 Preview. Embora a opção esteja disponível na versão final ou quando o instalador off-line for lançado, não há essa opção na compilação de visualização atual.
Depois que o Office 2016 for instalado, você verá a mensagem "A instalação está concluída". É isso aí!
Etapa 3: Após concluir a instalação, inicie qualquer aplicativo do Office, digite a chave do produto NKGG6-WBPCC-HXWMY-6DQGJ-CPQVG quando solicitado a ativar o Office 2016 Preview.

Boa sorte com o Office 2016.














