A Canonical está oferecendo um novo serviço baseado em nuvem chamado Ubuntu One . O Ubuntu One é muito semelhante ao popular Dropbox, que permite aos usuários armazenar e sincronizar arquivos online. Atualmente, o Ubuntu One para Windows está em fase beta inicial.

Embora o Ubuntu One para Windows esteja em um estágio beta inicial com recursos básicos, a Canonical adicionará mais alguns recursos antes do lançamento final. O espaço de armazenamento básico de 2 GB é totalmente gratuito. Então, você pode testar o serviço gratuitamente. A Canonical agora está aceitando os pedidos beta. Se você é novo no Ubuntu One, siga o procedimento indicado para instalar e configurar o cliente desktop para Windows.
Primeiro, você precisa se inscrever no serviço Ubuntu One. Vá até a nova página da conta, insira os detalhes para receber um e-mail de confirmação do serviço do Ubuntu One. Digite o código fornecido no email para começar a usar o serviço.
1 Baixe o instalador e clique duas vezes no mesmo para executar o instalador. Não podemos fornecer o link direto para o instalador do Ubuntu One para Windows, pois o software está no estado beta. Você pode preencher este formulário de solicitação para obtê-lo.
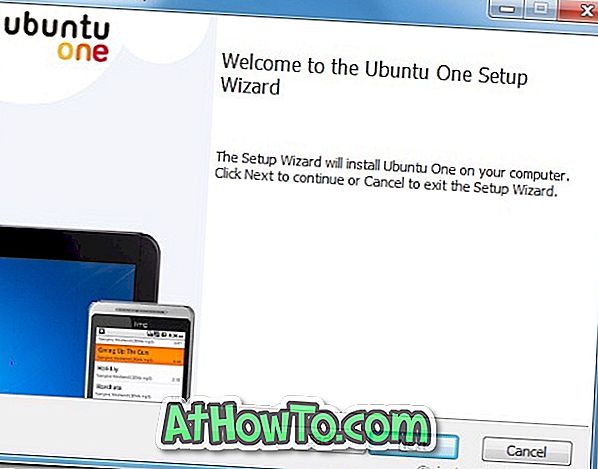
2 Clique no botão Avançar e, em seguida, clique no botão Instalar para iniciar a instalação. Depois de concluído, clique no botão Concluir para iniciar o serviço do Ubuntu One.
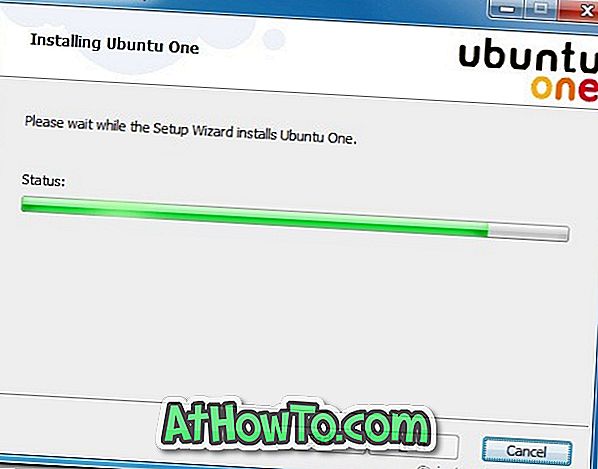
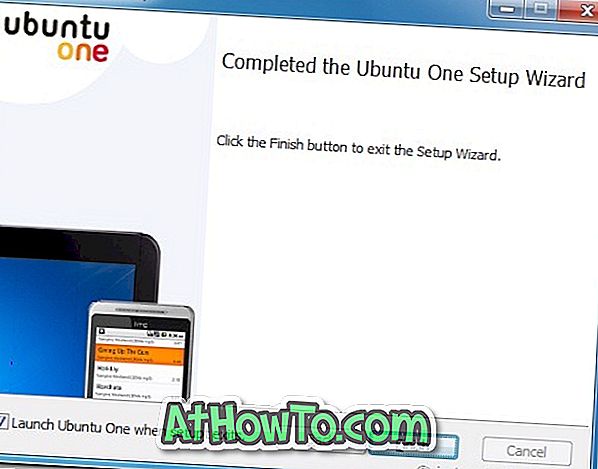
3 A instalação criará uma nova pasta chamada Ubuntu One em Documents (se você não puder ver a pasta do Ubuntu One em Documents, clique com o botão direito do mouse no ícone do Ubuntu One na área de notificação e selecione o botão Synchronize now).
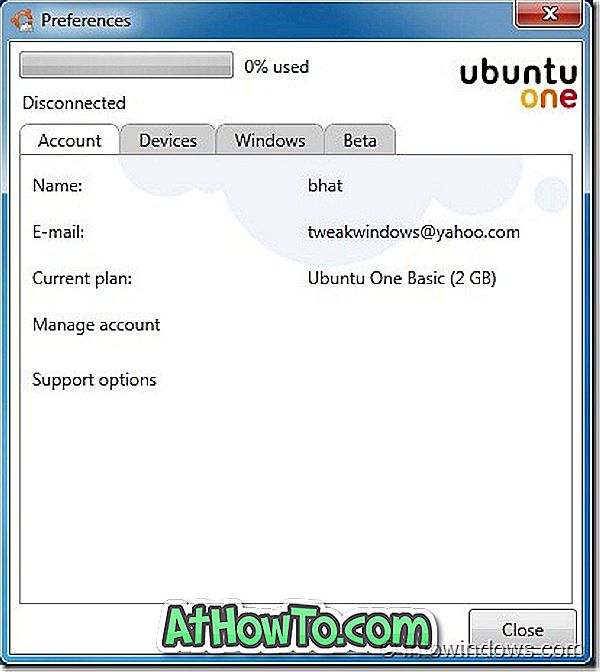
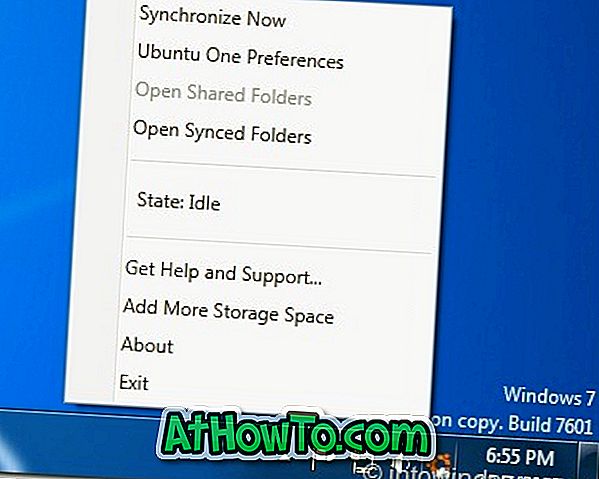
De agora em diante, todos os arquivos e pastas que você adicionar à pasta do Ubuntu One serão sincronizados (Sincronização automática desabilitada por padrão, habilitar o mesmo em Preferências). A instalação também adiciona um pequeno ícone do Ubuntu One na área de notificação (bandeja do sistema) que dá acesso a Preferências e outras opções.













