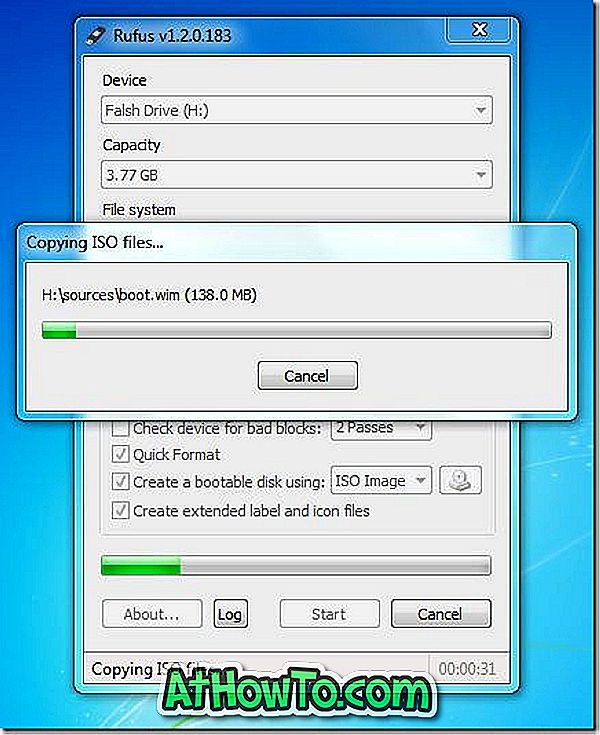Se você já tentou instalar o Windows a partir de uma unidade flash USB, provavelmente sabe que é a melhor e mais rápida maneira de instalar o Windows. Agora que a Microsoft lançou oficialmente o Windows 8, muitos de vocês podem estar ansiosos para instalar o sistema operacional Windows da próxima geração.
Embora existam dezenas de ferramentas gratuitas disponíveis para criar um USB inicializável e instalar o Windows a partir de uma unidade flash, os usuários que já experimentaram todas essas ferramentas provavelmente concordam que o método de linha de comando é o melhor. Embora criar um USB inicializável a partir da linha de comando seja um trabalho tedioso, você obtém um bom resultado.
E se você realmente não quer tocar na linha de comando, sugerimos que você use Rufus ou Microsoft DVD / USB Tool para criar sua unidade USB inicializável.
Neste guia, mostraremos como criar o USB inicializável do Windows 8 usando o Prompt de Comando (funciona 100%) e a ferramenta Rufus.
Método 1: método de prompt de comando
Método 2: Criando USB inicializável usando a ferramenta Rufus
Coisas que você precisa:
# Windows 8 DVD ou arquivo ISO
Pen drive USB # 4GB
# Um computador executando o Vista ou o Windows 7
(Se você estiver executando o Windows XP, sugerimos que você siga o método 2)
Método 1: método de prompt de comando
Etapa 1: Conecte sua unidade flash USB à sua máquina Vista ou Windows 7 e faça backup de todos os dados da unidade flash.
Etapa 2: Abra o Prompt de Comando como administrador. Para fazer isso, vá para o menu Iniciar, Todos os programas, Acessórios, clique com o botão direito do mouse na entrada do prompt de comando e clique em Executar como administrador. Clique em Sim quando vir o prompt do UAC. Se você for solicitado a digitar a senha do administrador, faça isso.

Etapa 3: No prompt de comando, digite DISKPART e pressione a tecla Enter.
Passo 4: Em seguida, digite LIST DISK e pressione a tecla Enter novamente. Anote o número da sua unidade flash USB. Por exemplo, na figura abaixo, o número do disco da minha unidade flash USB é Disco 1. E se você não conseguir ver sua unidade USB na lista, reconecte a unidade e tente novamente.

Passo 5: Digite os comandos abaixo mencionados, um a um, e pressione a tecla Enter após inserir cada comando.
Selecione o disco 1
(Digite o número do disco que você obteve na etapa 4)
Limpar \ limpo
Criar Partição Primária
Selecione a Partição 1
Ativo
Formato FS = NTFS Quick
Atribuir
Saída
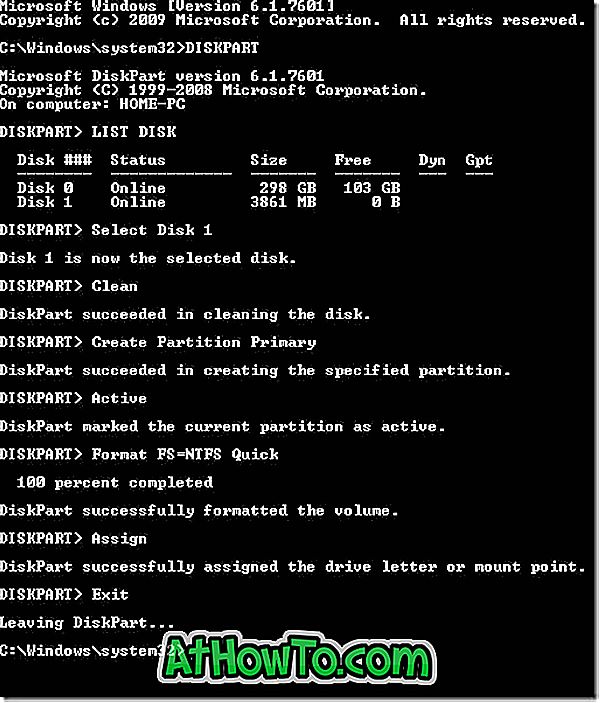
Por favor, não feche o Prompt de Comando. Simplesmente minimize-o por enquanto.
Etapa 6: Insira o DVD do Windows 8 na unidade óptica e anote a letra da unidade óptica. Como você pode ver, “G” é o número da minha unidade de DVD.
E se você tiver um arquivo ISO do Windows 8, precisará montar o arquivo ISO. Para fazer isso, sugerimos que você confira como montar o arquivo ISO no guia do Windows 7. Quando você monta o arquivo ISO usando as instruções mencionadas em nosso guia, você obtém uma letra de unidade para sua unidade óptica montada. Basta anotar a letra da unidade e prosseguir para o próximo passo. Por exemplo, na figura abaixo, “J” é a letra da unidade do meu arquivo ISO montado.
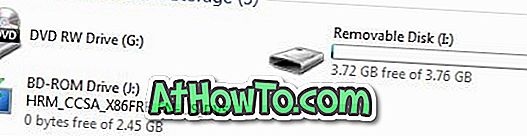
Etapa 7: Maximize o Prompt de Comando e execute os seguintes comandos.
J: Inicialização de CD
(substitua “J” pelo seu DVD ou pela letra da unidade ISO montada)
Inicialização de CD
Passo 8: Em seguida, precisamos atualizar a unidade flash USB com o código compatível com BOOTMGR. Para isso, digite o comando abaixo mencionado e pressione a tecla Enter.
Bootsect.exe / NT60 I:
(substitua "I" pela letra da sua unidade flash USB)
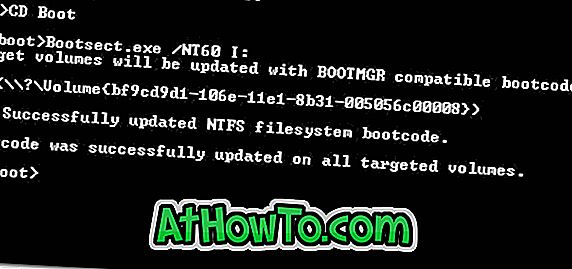
Passo 9: Bem, estamos quase terminando! Abra a unidade de DVD ou a unidade ISO montada e copie todos os arquivos para a unidade flash USB. É isso aí! Você está pronto para instalar o Windows 8 a partir da unidade flash USB agora.
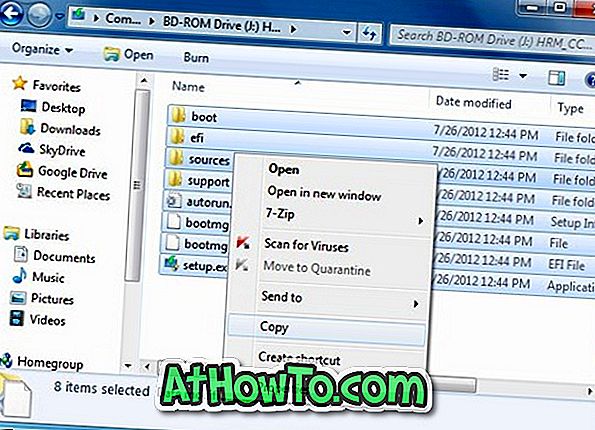
Se você quiser testar a unidade USB inicializável antes de iniciar a instalação, recomendamos que você verifique nosso como testar um guia USB inicializável.
Método 2: Usando a ferramenta Rufus para tornar o USB inicializável
Etapa 1: Conecte sua unidade flash USB ao PC com Windows XP, Vista ou Windows 7 e faça backup de todos os dados.
Passo 2: Baixe a ferramenta Rufus daqui. Execute a ferramenta com direitos de administrador (clique com o botão direito do mouse em Rufus.exe e clique em Executar como administrador).
Etapa 3: Selecione sua unidade flash USB, selecione o sistema de arquivos como NTFS ou FAT32, ative o Formato rápido e crie um disco inicializável usando: MS-DOS e também Criar arquivos de rótulo e ícone estendidos.
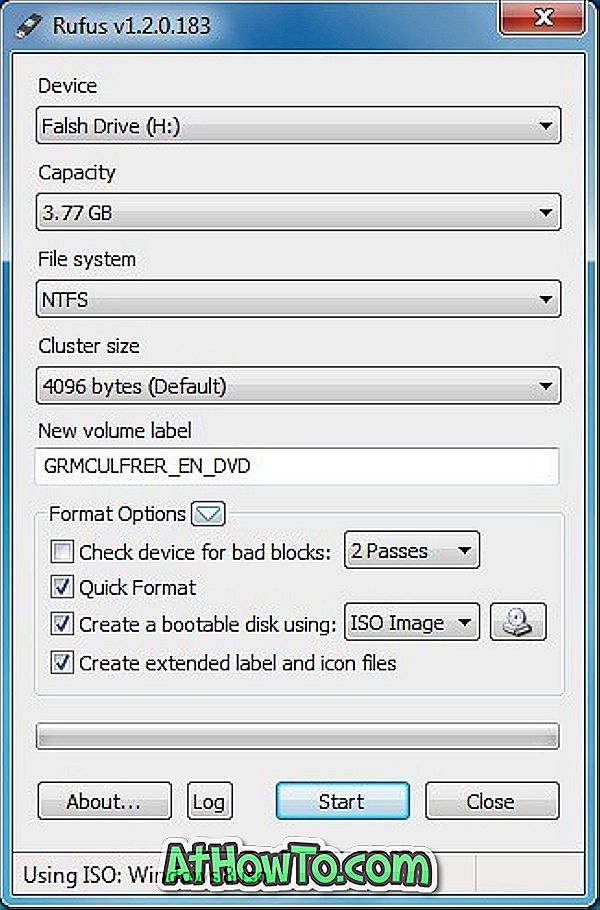
Passo 4: Clique no ícone da pequena unidade que aparece ao lado da opção "Criar um disco inicializável usando" para navegar para o arquivo ISO do Windows 8.
Passo 5: Finalmente, clique no botão Iniciar e, em seguida, clique em OK para iniciar a transferência de dados do seu Windows 8 ISO para o USB. É isso aí!