A barra de tarefas no Windows 10 não é transparente com as configurações padrão. Embora exista uma opção na seção de personalização do aplicativo Configurações para tornar a barra de tarefas transparente, não há como tornar a barra de tarefas 100% transparente ou ajustar o nível de transparência como você deseja.
A barra de tarefas do Windows 10 pode ser personalizada de várias maneiras. Embora existam aplicativos disponíveis para tornar o menu Iniciar e a barra de tarefas totalmente transparentes, a maioria deles não é compatível com o Windows 10. Dito isso, se você quiser ajustar o nível de transparência da barra de tarefas ou tornar a barra de tarefas 100% transparente, A Shell é o software ideal para o trabalho.
E antes mesmo de começar a pensar, deixe-nos dizer que você não precisa necessariamente ativar o menu Iniciar do Classic Shell para ajustar a transparência da barra de tarefas.



Com o Classic Shell, você pode facilmente ajustar a opacidade da barra de tarefas e até mesmo adicionar um efeito de vidro à barra de tarefas para aprimorar sua aparência. Para ajustar a transparência da barra de tarefas, basta seguir as instruções dadas abaixo.
Como dito anteriormente, se você preferir manter o menu Iniciar original do Windows 10, poderá fazê-lo configurando a configuração para instalar apenas o menu Iniciar e suas configurações.
Tornar a barra de tarefas 100% transparente ou ajustar o nível de transparência
Etapa 1: Visite esta página do Classic Shell e baixe a última versão disponível.
Etapa 2: Inicie o arquivo de configuração e, quando aparecer a tela a seguir, desmarque todas as opções, exceto o menu Iniciar e a atualização do Classic Shell, se a intenção for usar o programa apenas para ajustar a transparência da barra de tarefas.

Etapa 3: Quando o programa estiver instalado, você verá a tela a seguir. Clique na guia Controls e selecione as opções mostradas na imagem abaixo, se desejar continuar usando o menu Iniciar original do Windows 10 sem ativar o menu Iniciar do Classic Shell.


E se você quiser usar o menu Iniciar do Classic Shell, selecione um dos estilos disponíveis e prossiga para a próxima etapa.
Etapa 4: Clique na guia Configurações do Windows 10, marque a caixa Personalizar barra de tarefas, se ainda não estiver marcada, selecione Transparente como barra de tarefas e insira um valor entre 0 e 100 para ajustar a opacidade. Se você preferir adicionar o efeito de desfoque, selecione a opção Vidro.

Clique no botão OK para aplicar a alteração.
Você também pode querer ler como alterar a cor do guia da barra de tarefas do Windows 10.
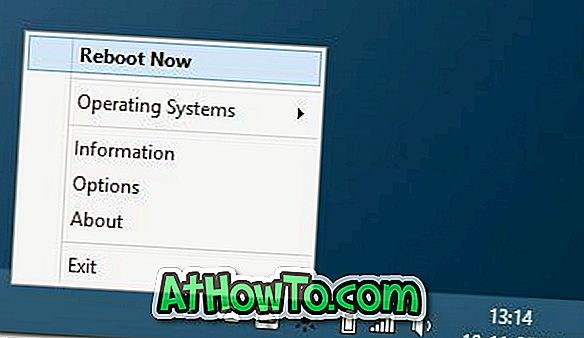
![Crie o CD do Live XP [sem usar o Bart PE]](https://athowto.com/img/xp-tweaks/138/create-live-xp-cd.jpg)












