Na quinta-feira da semana passada, informamos sobre a disponibilidade do Firefox 18 Nightly, que inclui o Firefox Metro para o Windows 8. Além disso, mostramos a você como habilitar a versão Metro do Firefox no Windows 8, definindo o Firefox como navegador padrão.
Usuários de longa data do Firefox podem preferir usar a versão de desktop em desktops e notebooks com telas grandes. A versão do Metro do Firefox é perfeita para tablets e outros dispositivos de tela pequena (em comparação com computadores de mesa e notebooks) com entrada por toque.

Se você estiver usando o Firefox Metro como seu navegador principal, talvez queira alterar as preferências do navegador, como configurações de sincronização, idioma, página inicial, segurança e não rastrear. Você também pode limpar os dados privados, ativar / desativar o JavaScript e usar a senha mestra para proteger todas as senhas salvas no Firefox.
Ao contrário da versão para desktop, o Firefox Metro não inclui o menu de arquivos. Então, como abrir Preferências e acessar as opções acima mencionadas?
Os usuários do Firefox Metro podem seguir as instruções abaixo para abrir as Preferências e definir as configurações.
Etapa 1: alterne para a tela inicial, clique ou toque no ícone do Firefox Metro para abrir o navegador. Se você não conseguir ver o ícone do Metro, precisará definir o Firefox como seu navegador padrão com a ajuda de ativar o Firefox Metro no Windows 8.
Etapa 2: Quando o Firefox Metro for iniciado, mova o cursor do mouse para o canto superior direito da tela para ver a barra Charms. Se você estiver em um tablet, basta deslizar a partir da borda direita da tela para abrir a barra de botões.
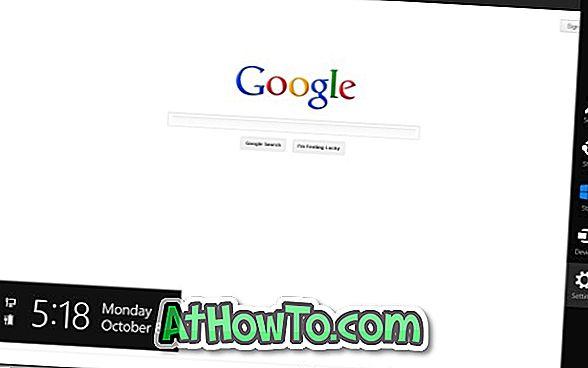
Etapa 3: Ao ver a barra Charms, clique ou toque em Configurações charme e, em seguida, clique em Preferências para abrir a página Preferências do Metro do Firefox. Aqui você pode configurar todos os recursos mencionados acima.
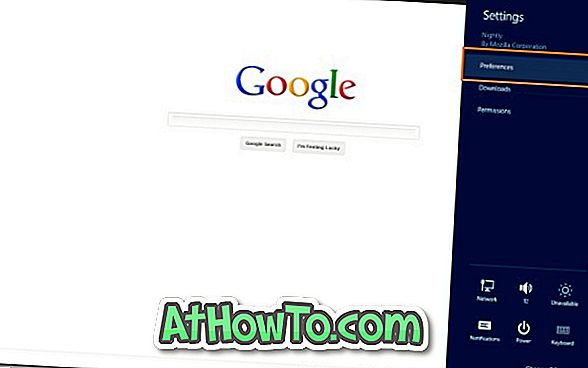
Você também pode querer saber como otimizar o Firefox para a tela sensível ao toque e ativar o Google Chrome Metro no Windows 8.













