Houve uma caixa de diálogo configurações do mouse dedicado no sistema operacional Windows por um longo tempo. Podemos instalar novos cursores do mouse, alterar o cursor do mouse padrão, ajustar a velocidade da roda do mouse, alterar a velocidade do clique, ajustar o ponteiro do mouse e alterar as configurações de rolagem.
No entanto, por algum motivo, uma seção dedicada para configurações de teclado não estava presente no Windows. Não há opção para desabilitar uma tecla específica, ajustar o brilho da luz de fundo do teclado ou alterar o comportamento das teclas de função.
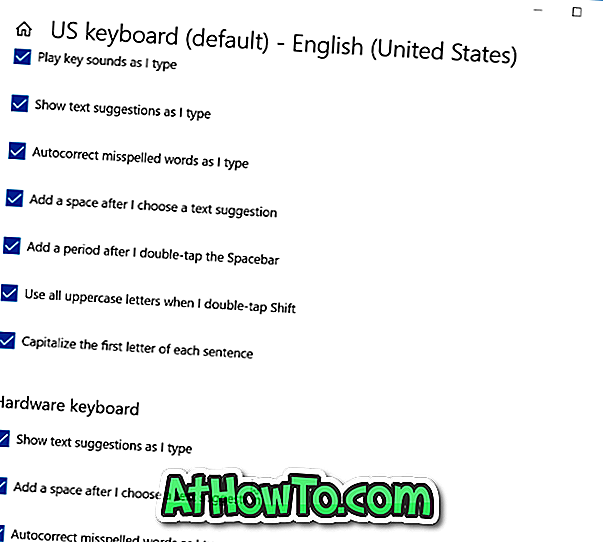
Felizmente, começando com o Windows 10 Redstone 4, há uma página de configurações de teclado dedicada onde você pode alterar as configurações do teclado e ativar ou desativar vários recursos relacionados ao teclado de toque e de hardware. Por exemplo, você pode ativar ou desativar sugestões de texto para o teclado de hardware, bem como para o teclado de toque, e habilitar ou desabilitar a correção automática para o teclado de hardware no Windows 10.
Gostaríamos de ver mais configurações para o teclado de hardware na página de configurações do teclado.
A seguir estão algumas das opções encontradas atualmente na página de configurações do teclado:
Teclado de hardware
# Mostrar sugestões de texto enquanto digito
# Adicione um espaço depois de escolher uma sugestão de texto
# Autocorreção com erros ortográficos enquanto digito
Teclado de toque
# Reproduzir sons da tecla enquanto digito
# Mostrar sugestões de texto enquanto digito
# Autocorreção com erros ortográficos enquanto digito
# Adicione um espaço depois de escolher uma sugestão de texto
# Adicione um período depois de tocar duas vezes na barra de espaço
# Use todas as letras maiúsculas ao tocar duas vezes em Shift
# Capitalize a primeira letra de cada sentença
Acessar as configurações do teclado no Windows 10
Aqui está como acessar a página de configurações do teclado no Windows 10.
Etapa 1: abra o aplicativo Configurações. Navegue até Tempo e idioma > Teclado .
Etapa 2: Como você pode ver, não há configurações ou opções de teclado nesta página. Para visualizá-los, clique no seu idioma de entrada atual e, em seguida, clique no botão Opções .
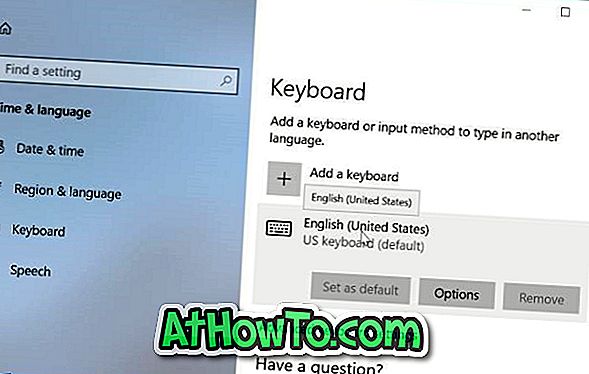
Etapa 3: Você deve ver agora as seções Teclado sensível ao toque e Teclado de hardware . Aqui você encontra todas as configurações e opções de teclados de toque e de hardware.
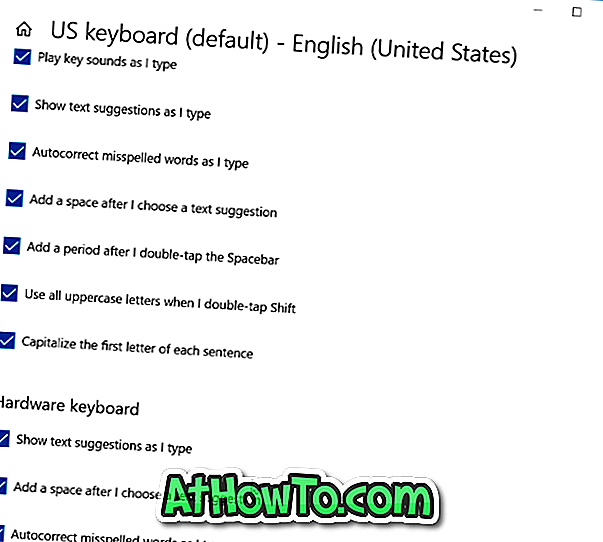
Espero que você ache útil!














