A equipe por trás do navegador Chrome vem fazendo um trabalho fantástico ao atualizar regularmente o navegador da web do Google com novos recursos. Nos últimos três anos, o Chrome evoluiu como um dos melhores e mais poderosos navegadores da Web para computadores, para Windows e Mac.
A maioria dos usuários avançados prefere usar o Chrome em outros navegadores da Web para desktop por vários motivos. Em primeiro lugar, ostenta uma interface limpa. Em segundo lugar, é mais rápido que outros navegadores da web. E terceiro, é rico em recursos: suporta extensões, aplicativos da web e permite visualizar arquivos PDF no navegador.

O suporte para documentos do Microsoft Office provavelmente é o único recurso ausente no Chrome, e esse recurso agora pode ser adicionado com a instalação de uma extensão.
Até poucos dias atrás, os usuários do Google Chrome precisavam instalar o Microsoft Office para abrir e visualizar arquivos baixados ou usar o serviço Office Viewer da Microsoft para exibir arquivos do Office Word, Excel e PowerPoint no navegador da Web.
Para ajudar os usuários do Chrome a abrir e visualizar arquivos do Office no navegador sem precisar instalar o cliente do Office, o Google lançou uma extensão chamada Chrome Office Viewer para seu navegador, para que os usuários possam abrir arquivos do Office Word, Excel e PowerPoint no navegador. A versão atual da extensão está em fase beta e suporta os formatos .doc, .docx, .xls, .xlsx, .ppt e .pptx.
Como instalar e usar a extensão:
Etapa 1: visite esta página da extensão do Chrome Office Viewer e clique em Ad this to Chrome button para instalar o navegador. Você precisará fazer login com sua conta do Google para baixar e instalar a extensão.
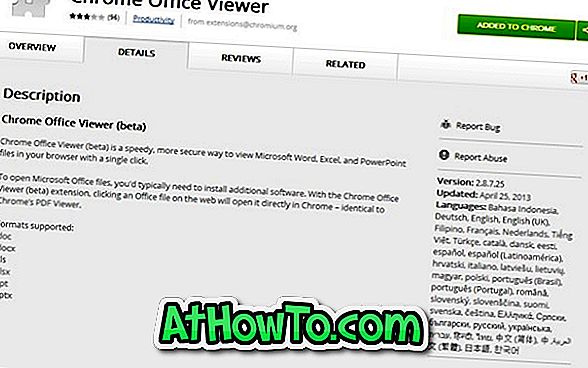
OBSERVAÇÃO: quando este artigo foi escrito, a extensão só pode ser instalada na versão beta do navegador Chrome. Se você visitar o link usando uma versão estável do Chrome, verá "Este aplicativo não é compatível com este computador. A instalação foi desativada ”.
Etapa 2: Uma vez instalado, baixe um documento do Word, Excel ou PowerPoint suportado, clique com o botão direito do mouse no arquivo do Office e clique em Abrir o link em uma nova guia para visualizar o arquivo.
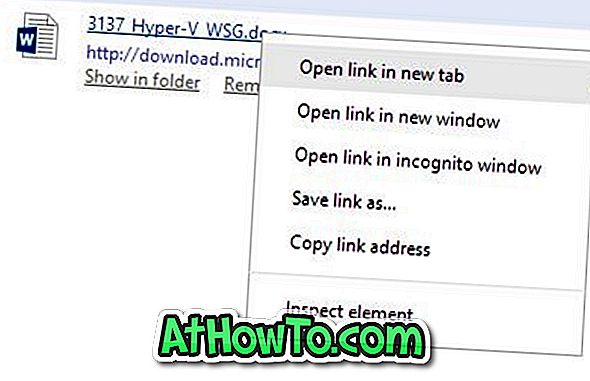
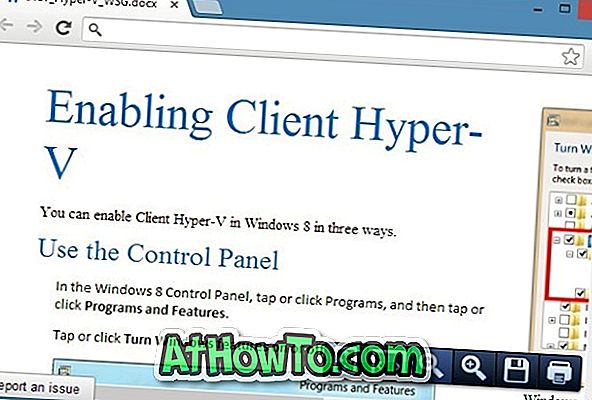
Tenha em atenção que a extensão está atualmente em fase beta e pode não corresponder às suas expectativas.














