ATUALIZAÇÃO: Esses métodos não funcionam na versão 1703 e nas versões posteriores do Windows 10. Consulte nossa maneira de recuperar a janela clássica do Personalização no Guia do Windows 10 para obter o método atualizado.
No Windows 7 e Windows 8 / 8.1, quando você clica com o botão direito na área de trabalho e clica na opção Personalizar, a janela Personalização é iniciada com opções para alterar tema, papel de parede, proteção de tela, esquema de som e cor da borda da janela. Além dessas opções, foi possível navegar rapidamente para outras áreas do Painel de Controle para alterar o ponteiro do mouse, alterar os ícones da área de trabalho e a Central de Facilidade de Acesso diretamente da janela Personalização.
No entanto, no Windows 10, a Microsoft quer que os usuários usem o aplicativo Configurações atualizado e reprojetado para personalizar o sistema operacional. Como você provavelmente já descobriu, o aplicativo Configurações não é nada além da versão sensível ao toque do Painel de Controle e oferece fácil acesso a todas as configurações e opções.

No Windows 10, quando você clica ou toca na opção Personalizar no menu de contexto da área de trabalho (menu do botão direito), você verá a seção Personalização do aplicativo Configurações em vez da clássica janela Personalização.
Enquanto a seção Personalização do aplicativo Configurações permite que você altere o plano de fundo da área de trabalho, a barra de tarefas e a cor Iniciar e bloqueie o fundo da tela, os usuários de desktop de longa data não apresentam a janela clássica Personalização. Dito isso, a nova seção "Personalização" ou o aplicativo "Configurações" é perfeito para os usuários de toque.
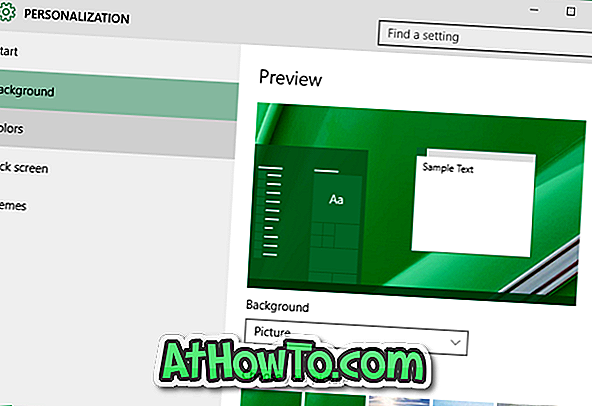
Embora a janela clássica do Personalização não abra quando você clica com o botão direito do mouse na área de trabalho e clica na opção Personalizar, o painel ou janela do Personalização clássico ainda está presente no Windows 10, mas não inclui mais opções para acessar janela de cor e aparência, proteção de tela e som configurações do esquema.
A janela ou painel clássico do Personalização pode ser aberto no Windows 10 seguindo as instruções mencionadas em um dos métodos mencionados abaixo.
OBSERVAÇÃO: Temos certeza de que os desenvolvedores em breve encontrarão uma solução para adicionar a clássica janela do Personalização ao Windows 10.
Método 1 de 4
Abra o Windows 7/8 como janela de personalização no Windows 10
Etapa 1: Na caixa de pesquisa Iniciar / barra de tarefas, digite Personalizar e pressione a tecla Enter para abrir a janela clássica Personalização.
Método 2 de 4
Outra maneira fácil de abrir a janela clássica do Personalização no Windows 10
Etapa 1: primeiro abra a caixa de comando Executar com a ajuda das teclas Windows + R.
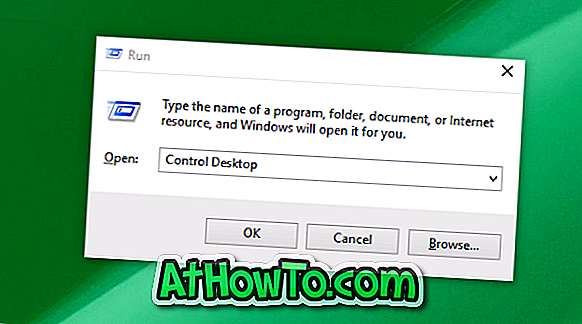
Etapa 2: Na caixa Executar comando, digite Control Desktop e pressione a tecla Enter para abrir a janela clássica Personalização.
Método 3 de 4
Abrir janela clássica de Personalização
Etapa 1: clique com o botão direito do mouse na área de trabalho, clique em Personalizar opção para abrir a seção Personalização do aplicativo Configurações.
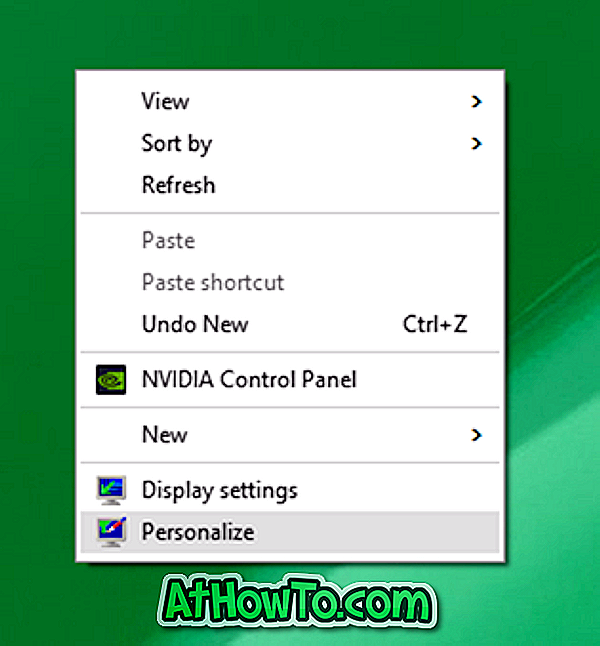

Etapa 2: no painel esquerdo, clique em Temas para ver Temas e configurações relacionadas.
Etapa 3: Finalmente, clique no link Configurações de tema clássico para abrir a janela clássica Personalização.

Método 4 de 4
Iniciar a janela clássica do Personalização no Windows 10
Etapa 1: Abra a caixa de comando Executar, pressionando simultaneamente as teclas Windows e R.
Etapa 2: Na caixa Executar comando, digite Control e pressione a tecla Enter para abrir o Painel de Controle.
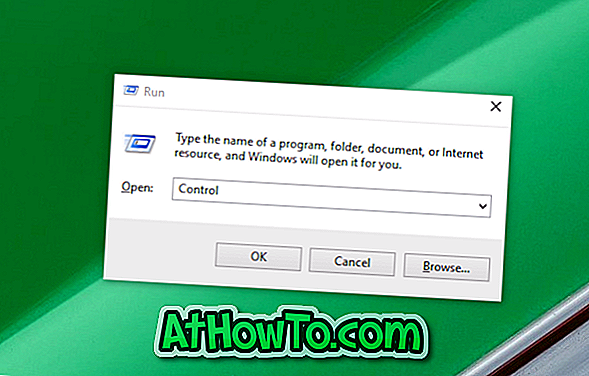
Etapa 3: Clique no pequeno ícone de seta para baixo ao lado de Exibir por (veja a imagem abaixo) e mude para a exibição para ícones pequenos.
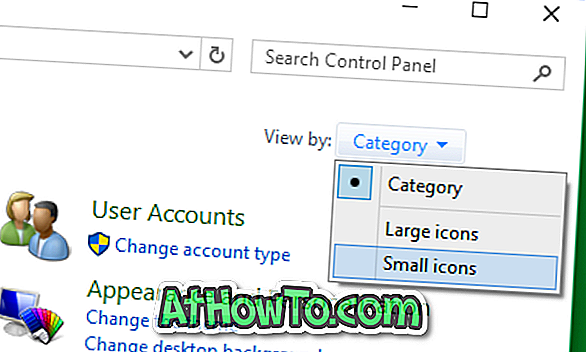
Etapa 4: Finalmente, localize o applet chamado Personalização e clique no mesmo para abrir a antiga janela Personalização.
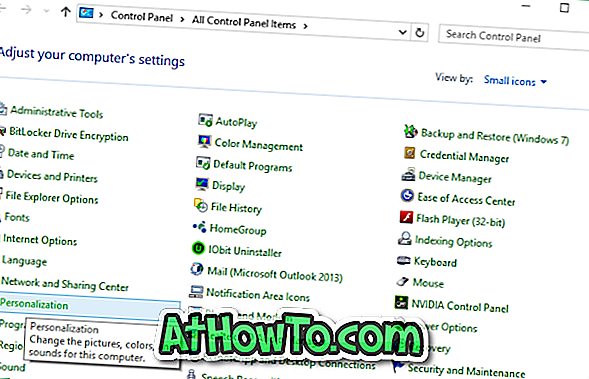
Como você gosta da nova seção Personalização do aplicativo Configurações? Você prefere a janela clássica do Personalização sobre a nova oferecida no aplicativo Configurações? Deixe-nos saber nos comentários.













