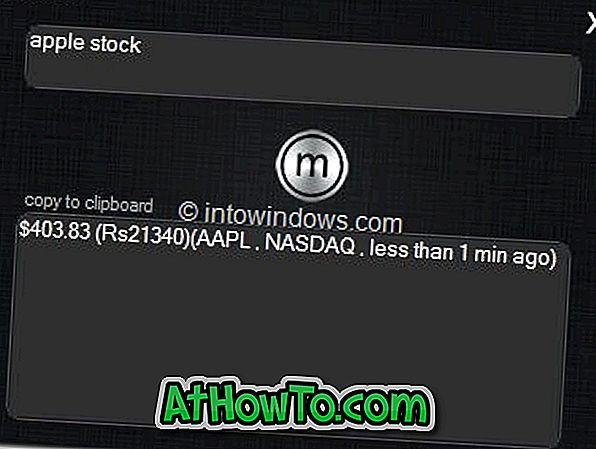Com o Windows 10, há uma maneira melhor de visualizar e acessar rapidamente arquivos e pastas abertos recentemente. O Acesso Rápido, que pode ser acessado clicando no ícone do File Explorer na barra de tarefas ou simultaneamente pressionando as teclas Windows e E (Windows + E), exibe arquivos e pastas abertos recentemente.
Embora muito tempo usuários do Windows que estão acostumados com Windows + E tecla de atalho para abrir o computador pode achar isso pouco chato, mas você pode configurar o Windows 10 para exibir todas as partições (unidades) em casa ou você pode passar pelo nosso Windows + E abrir este PC ( Computador) no Windows 10 guia para ver Meu computador sempre que você pressionar Windows + E ou clique no ícone do File Explorer.

Além das unidades, você também pode fixar pastas que acessa com muita frequência ao Acesso rápido para facilitar o acesso.
Observe que o Windows 10 não suporta a fixação de arquivos na pasta Home sem a ajuda de ferramentas de terceiros. No entanto, ele permite fixar pastas e arquivos na barra de tarefas fora da caixa.
Afixe suas pastas favoritas no Acesso rápido
Fixar uma pasta no Home é bastante simples. Complete as instruções abaixo para fixar uma pasta no Início no Windows 10.
Etapa 1: Navegue pela pasta que você gostaria de adicionar à Página inicial.
Etapa 2: clique com o botão direito do mouse na pasta e clique na opção Pin to Home para fixar a pasta no início.
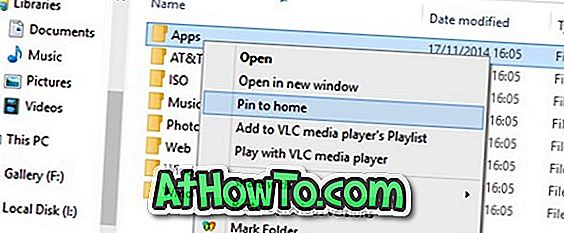
Observe que você pode adicionar várias pastas a uma página inicial por vez. Para fazer isso, selecione todas as pastas que você deseja fixar, clique com o botão direito do mouse nelas e, em seguida, clique em Pin to Home.

Vale a pena notar que você não pode adicionar quantas pastas / unidades desejar ao Home. No meu caso, permitiu um total de 10 pastas / drives.
Para remover uma pasta fixa da Página inicial
Etapa 1: Abra a Página inicial clicando no ícone do File Explorer ou usando as teclas de atalho do Windows + E.
Etapa 2: clique com o botão direito do mouse na pasta que deseja remover da Página inicial e, em seguida, clique em Desmarcar da opção Início para removê-la. É isso aí!
Para remover várias pastas de uma só vez, selecione todas as pastas que você deseja remover, clique com o botão direito do mouse sobre elas e, em seguida, clique em Desmarcar da opção Início.
E se você quiser remover arquivos e pastas recentes da Página inicial, por favor, veja como remover arquivos e pastas recentes do Guia Inicial para obter instruções passo a passo.