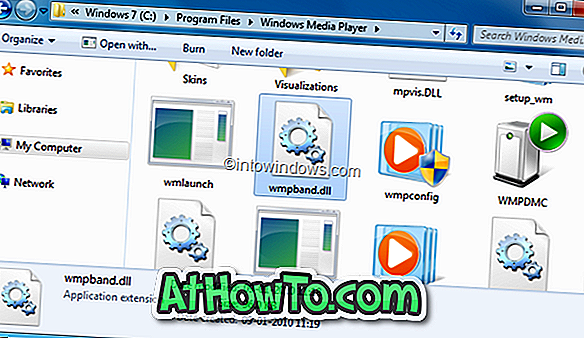Além do tradicional Painel de Controle, o Windows 10 também inclui um novo Painel de Controle, chamado de Configurações para configurar vários novos recursos introduzidos com esta versão do Windows. O Painel de Controle moderno, diferente do tradicional, não pode ser iniciado a partir da caixa de diálogo Executar ou do Windows Explorer, mas eventualmente substituirá o Painel de Controle tradicional.
As Configurações são o local onde você pode encontrar configurações para personalizar o menu Iniciar e a barra de tarefas, alterar a área de trabalho e bloquear o fundo da tela, configurar o Encontre Meu Dispositivo, ativar ou desativar o Windows Defender e muitas outras configurações. Ao contrário das Configurações do PC no Windows 10, as Configurações no Windows 10 incluem a maioria das opções e configurações disponíveis no Painel de Controle.

Abrir Configurações é um trabalho bastante fácil, e há muitas maneiras de abrir Configurações no Windows 10. Você pode clicar no ícone Configurações no menu Iniciar ou usar a tecla de atalho Windows logo + I para iniciar rapidamente as Configurações.
Embora seja uma boa ideia usar o atalho de teclado do Windows logo + I para abrir as Configurações rapidamente, os usuários que executam o Windows 10 em um tablet podem querer fixar Configurações no menu Iniciar ou na barra de tarefas para acesso rápido. Os usuários que abrem configurações com a ajuda do mouse ou do touchpad podem fixar o atalho Configurações na barra de tarefas.
Neste guia, veremos como fixar o aplicativo Configurações na barra de tarefas, bem como o Iniciar no Windows 10. Para criar um atalho de Configurações na área de trabalho, consulte nosso atalho na área de trabalho para o aplicativo Configurações no guia do Windows 10.
Assim, os usuários do Windows 10 que gostariam de acessar rapidamente as configurações do PC podem seguir as instruções abaixo para fixar facilmente as configurações do PC na tela inicial e na barra de tarefas.
Fixar o aplicativo Configurações na barra de tarefas no Windows 10
Passo 1: Clique ou toque no botão Iniciar na barra de tarefas para revelar o menu Iniciar.
Etapa 2: clique ou toque no ícone Configurações no menu Iniciar para abrir o aplicativo Configurações.

Passo 3: Clique com o botão direito ou toque e segure no ícone Configurações na barra de tarefas, clique ou toque em Fixar na barra de tarefas para fixar o aplicativo Configurações na barra de tarefas do Windows 10.

Fixar configurações no menu Iniciar no Windows 10
Por padrão, o Windows 10 exibe o ícone Configurações no painel esquerdo do menu Iniciar. Mas se você quiser adicionar Configurações ao lado direito do menu Iniciar na forma de um bloco, poderá fazê-lo.
Etapa 1: Digite Configurações no menu Iniciar ou na caixa de pesquisa da barra de tarefas.
Etapa 2: clique com o botão direito do mouse no aplicativo Configurações e, em seguida, clique em Fixar para iniciar no ícone do menu Iniciar.

Para fixar as configurações do PC na barra de tarefas ou na tela inicial no Windows 8 / 8.1:
Passo 1: Vá para esta página do 7Tuturials e baixe o arquivo PC_Settings.zip.
Etapa 2: Extraia o arquivo zip na área de trabalho para obter o arquivo PC_Settings.exe.
Passo 3: Clique com o botão direito do rato no ficheiro PC-Settings.exe, clique em Pin to Start para fixar o item no ecrã Start e clique em Pin to Taskbar para obter o atalho na barra de tarefas.

Os usuários que não querem fixar as configurações do PC na tela inicial ou na barra de tarefas podem criar um atalho de teclado para o mesmo. Para fazer isso, primeiro crie um atalho do arquivo, clique com o botão direito do mouse no atalho, clique em Propriedades, na guia Atalho, na caixa Tecla de Atalho, insira a tecla de atalho que você deseja atribuir para iniciar as Configurações do PC. Clique em Aplicar. Você terminou!
Você também pode querer saber como fixar aplicativos na Barra de Tarefas e criar um atalho de teclado para abrir a Windows Store.
Via Ghacks