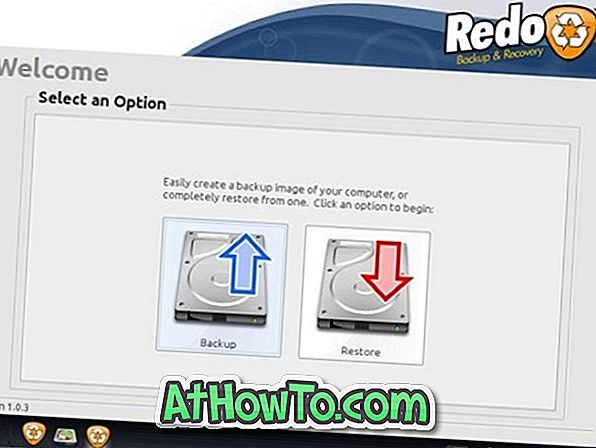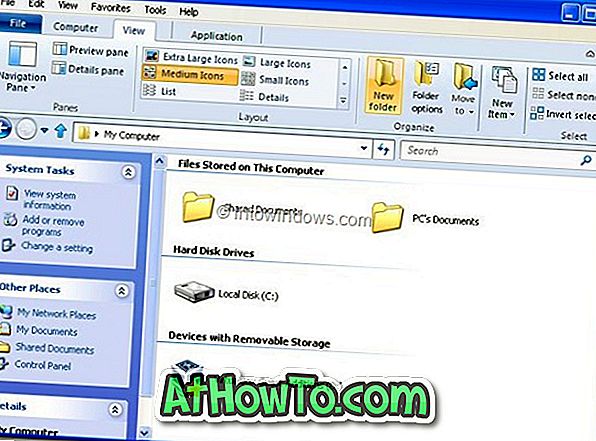Talvez você queira reinstalar o aplicativo da Windows Store para corrigir seus problemas ou talvez queira reinstalar todos os aplicativos fornecidos com o Windows 10. Ou talvez tenha desinstalado acidentalmente o aplicativo Loja ou qualquer outro aplicativo e agora deseja restaurar o mesmo, mas não Certifique-se de como fazer isso.
Você pode ter observado que, ao contrário dos aplicativos de terceiros, os aplicativos internos não podem ser removidos por meio do aplicativo "Configurações". Precisamos usar o PowerShell nativo para remover aplicativos padrão do Windows 10 ou usar uma ferramenta de terceiros para desinstalar aplicativos nativos.
Se, por algum motivo, você quiser reinstalar o Store, o Mail ou qualquer outro aplicativo pré-instalado, poderá fazê-lo executando um comando simples no PowerShell. O comando é realmente útil se você tiver desinstalado acidentalmente o Store ou qualquer outro aplicativo e agora quiser restaurá-lo.
Este guia também é útil para corrigir problemas associados a aplicativos pré-instalados no Windows 10.
Veja como reinstalar o Store e outros aplicativos no Windows 10.
Método 1 de 4
Reinstale o aplicativo Store por meio das configurações
Este método pode ser executado somente no Windows 10 1803 e versões superiores.
Etapa 1: navegue até o aplicativo Configurações > Aplicativos > Aplicativos e recursos .
Etapa 2: Localize a entrada da Microsoft Store e clique nela para revelar o link Opções avançadas. Clique no link Opções avançadas .

Etapa 3: Na seção Redefinir, clique no botão Redefinir . Como você pode ver na captura de tela, a descrição diz claramente que a redefinição do aplicativo irá reinstalar o aplicativo. Clique no botão Redefinir quando você vir a caixa de diálogo de confirmação para concluir a reinstalação.

Método 2 de 4
Reinstale aplicativos pré-instalados via PowerShell
Etapa 1: abra o PowerShell com direitos de administrador. Para fazer isso, digite Windows PowerShell na caixa de pesquisa para ver o PowerShell nos resultados, clique com o botão direito do mouse no PowerShell e clique em Executar como administrador.

Etapa 2: No prompt do PowerShell, digite o seguinte comando e pressione a tecla Enter.
Get-Appxpackage –Allusers

Etapa 3: role para baixo e localize a entrada do aplicativo Store e copie o nome do pacote. Se você quiser reinstalar qualquer outro aplicativo, localize sua entrada e copie seu PackageFullName.

Dica: depois de selecionar o PackageFullName, use Ctrl + C para copiar. Você não poderá clicar e copiar com o botão direito do mouse.
Etapa 4: Finalmente, execute o seguinte comando:
Add-AppxPackage -register “C: \ Arquivos de Programas \ WindowsApps \” –DisableDevelopmentMode
No comando acima, substitua PackageFullName pelo nome do pacote da Windows Store ou qualquer outro aplicativo copiado na Etapa 3 e substitua “C” pela letra da unidade do driver em que o Windows 10 está instalado. Boa sorte!

Método 3 de 4
Reinstalando todos os aplicativos via PowerShell
Observe que o comando a seguir reinstala não apenas o aplicativo Loja, mas também todos os aplicativos padrão fornecidos com o Windows 10. Portanto, ao reinstalar todos os aplicativos, você poderá perder dados armazenados nos aplicativos e talvez seja necessário configurar esses aplicativos novamente.
NOTA: Embora o comando reinstala a maioria dos aplicativos nativos, o comando pode falhar na reinstalação de alguns aplicativos, como Cortana e Edge.
Etapa 1: abra o Windows PowerShell com direitos de administrador. A maneira mais fácil de iniciar o PowerShell como administrador é digitar o PowerShell na caixa de pesquisa e pressionar simultaneamente as teclas Ctrl + Shift + Enter.
Ou digite PowerShell na caixa de pesquisa, clique com o botão direito do mouse na entrada do PowerShell no resultado e clique em Executar como administrador.

Etapa 2: feche os aplicativos em execução, se houver.
Etapa 3: No PowerShell, copie e cole o seguinte comando e pressione Enter para executá-lo.
Get-AppxPackage -AllUsers | Foreach {Add-AppxPackage -DisableDevelopmentMode -Registrar “$ ($ _. InstallLocation) \ AppXManifest.xml”}

Isso pode levar algum tempo e você pode ver alguns erros. Simplesmente ignore todos os erros e aguarde o comando concluir seu trabalho.

Etapa 4: depois de concluído, abra o menu Iniciar e procure o aplicativo que você deseja reinstalar. Deve estar lá.
E se você tiver problemas com aplicativos instalados na Loja, use o Solucionador de problemas oficial para corrigir os problemas dos aplicativos da Loja.
Método 4 de 4
O último recurso: criar uma nova conta de usuário
Em alguns casos, os métodos acima podem não conseguir reinstalar ou restaurar um ou mais aplicativos pré-instalados. Se esses métodos falharem e você não puder viver sem o seu aplicativo favorito, como o Store, a forma definitiva de recuperar o aplicativo ou restaurá-lo é criar uma nova conta de usuário. Sim, uma nova conta de usuário terá todos os aplicativos, incluindo o aplicativo da Loja.
Para criar uma nova conta de usuário, abra a seção Contas do aplicativo Configurações, clique em Família e outros usuários, clique em Adicionar outra pessoa a este computador e siga instruções simples na tela para criar uma nova conta de usuário. Quando a nova conta estiver pronta, você poderá mover os dados existentes da sua conta antiga para a nova.

Boa sorte!