O Windows 10, o sucessor do Windows 8.1, tem muitos recursos novos. Um deles é quando você clica no ícone do File Explorer na barra de tarefas ou quando você usa a tecla de atalho Windows + E, o Windows 10 abre a pasta Home ao invés de Libraries ou This PC (Computer).
Com as configurações padrão, a pasta Início mostra Favoritos, Pastas freqüentes e Arquivos recentes. Enquanto a seção Favoritos inclui todos os locais que aparecem sob Favoirtes no painel de navegação esquerdo, os arquivos e pastas acessados recentemente aparecem em Pastas freqüentes e Arquivos recentes.
Como a pasta Home é o local que você obtém quando clica no ícone do File Explorer, este local da Página inicial ajudará a acessar rapidamente arquivos e pastas acessados recentemente. Mas há muitos usuários que desejam impedir que o Windows mostre arquivos e pastas acessados recentemente para obter melhor privacidade.

Embora seja possível impedir que o Windows exiba arquivos e pastas acessados recentemente em Início abrindo as Propriedades da Barra de Tarefas e do Menu Iniciar e desmarcando a opção “Armazenar e exibir itens abertos recentemente no menu Iniciar e na barra de tarefas” que aparece na guia Menu Iniciar, também significa que o Windows deixará de exibir arquivos recentes no menu Iniciar e na barra de tarefas, o que significa que todos os aplicativos deixarão de exibir arquivos e pastas acessados recentemente na barra de tarefas, bem como no menu Iniciar.
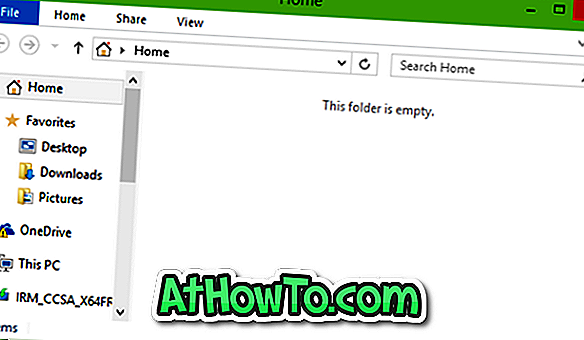
Por exemplo, se você seguir o método acima, o Office Word não mostrará arquivos recentes quando você clicar ou selecionar o Office Word no menu Iniciar.
Aqueles de vocês que gostariam de remover completamente as pastas Frequentes e Arquivos Recentes sem impedir que o Windows mostre arquivos recentes no menu Iniciar e na barra de tarefas, você precisa excluir duas entradas do Registro. Complete as instruções abaixo para remover Favoritos, Pastas freqüentes e Arquivos recentes ou qualquer um deles da pasta Início no Windows 10.
Remover arquivos, pastas e favoritos recentes
IMPORTANTE: crie um ponto de restauração manual ou um Registro de backup para poder restaurar esses recursos, se e quando necessário.
Etapa 1: Na caixa de pesquisa do menu Iniciar ou na caixa Executar, digite Regedit.exe e pressione a tecla Enter. Clique no botão Sim quando vir a caixa de diálogo do UAC.
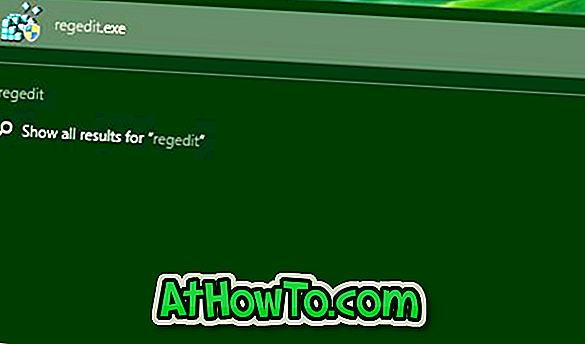
Etapa 2: Depois que o Editor do Registro for iniciado, navegue até a seguinte chave:
HKEY_LOCAL_MACHINE \ SOFTWARE \ Microsoft \ Windows \ CurrentVersion \ Explorer \ HomeFolder \ NameSpace \ DelegateFolders
Etapa 3: sob DelegateFolders, você verá três entradas:
3936E9E4-D92C-4EEE-A85A-BC16D5EA0819
4564b25e-30cd-4787-82ba-39e73a750b14
d34a6ca6-62c2-4c34-8a7c-14709c1ad938
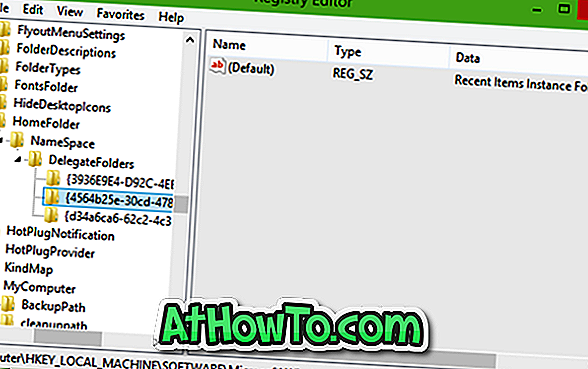
Clique em cada entrada, uma a uma, para ver por que ela está sendo usada. Elimine a primeira chave para remover as pastas Frequentes, elimine a segunda entrada para remover os ficheiros Recentes e elimine a última para remover os Favoritos da pasta Pessoal no Windows 10.
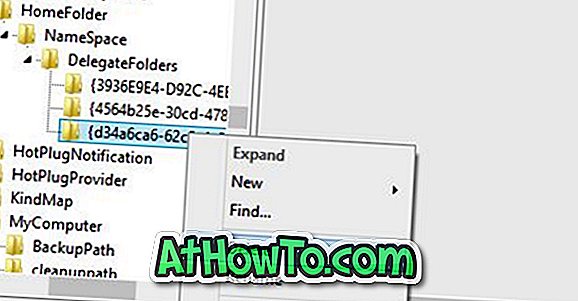
E se você quiser restaurar esses recursos, use o ponto de restauração do sistema criado anteriormente ou importe o backup do registro. É isso aí!













