O novo menu de inicialização gráfica é um dos novos recursos do Windows 8. Ao contrário dos menus de inicialização nas versões anteriores do Windows, o menu de inicialização do Windows 8 pode ser navegado com mouse, teclado e toque. O novo menu de inicialização permite que você acesse uma variedade de ferramentas e opções diretamente do menu de inicialização, incluindo os recursos Redefinir PC e Atualizar PC.
Os usuários que instalaram o Windows 8 em inicialização dupla com o Windows 7 provavelmente notaram que o antigo menu de inicialização preto e branco substitui o menu de inicialização gráfica logo após a conclusão da instalação do Windows 7. O menu de inicialização gráfica também pode desaparecer sem nenhum motivo específico.

Os usuários que gostariam de recuperar o menu de inicialização gráfica podem seguir as instruções abaixo.
AVISO: Executar um comando errado pode impedir que o seu PC inicialize corretamente. Certifique-se de seguir as instruções corretamente. Recomendamos que você crie um ponto de restauração do sistema ou uma unidade de recuperação do Windows 8 antes de continuar.
Etapa 1: Se você estiver executando o Windows 8 em inicialização dupla com o Windows 7, primeiro precisará definir o Windows 8 como o SO padrão. Para fazer isso, inicialize no Windows 8, digite msconfig e pressione enter para abrir o utilitário de configuração do sistema. E se você não estiver em inicialização dupla, poderá pular para a etapa 3 com segurança.
Etapa 2: Alterne para a guia Inicializar, selecione a entrada do Windows 8, clique em Definir como padrão e, em seguida, clique no botão Aplicar. Feche o utilitário de configuração do sistema e não reinicie.
Etapa 3: Abra o Prompt de Comando com direitos de administrador. Para fazer isso, alterne para a tela Iniciar, digite CMD e pressione as teclas Ctrl + Shift + Enter para iniciar o prompt elevado. Você pode ver como abrir o Prompt de Comando com direitos de administrador no Windows 8 para obter informações adicionais.
Passo 4: Em seguida, você precisa executar o seguinte comando:
bcdedit / set {current} padrão bootmenupolicy

Passo 5: Saia do Prompt de Comando e reinicie o seu PC para ver o menu de inicialização gráfica.
Se você instalou o Windows 8 em inicialização dupla com o Windows 7 (o Windows 8 foi instalado primeiro) e o menu de inicialização gráfica não está aparecendo mesmo depois de concluir as etapas mencionadas acima, é necessário seguir as etapas mencionadas abaixo.
AVISO: Isto é apenas para usuários avançados. Crie um backup completo do PC antes de seguir as etapas. O IntoWindows não é responsável por qualquer perda de dados e danos ao sistema. Tente este método somente se o método acima não estiver funcionando para você.
Etapa 1: Primeiras coisas primeiro. Antes de iniciar o procedimento, você precisa criar uma unidade de recuperação do Windows 8. Siga nosso guia de como criar uma unidade de recuperação do Windows 8 para criar uma. Observe que a unidade de recuperação de 32 bits não funciona no Windows de 64 bits e vice-versa.
Uma vez que você tenha a unidade de recuperação, reinicie o seu PC, abra as configurações do BIOS e certifique-se de que o seu PC suporta a inicialização via USB.
Etapa 2: Inicialize no Windows 7, abra a caixa de diálogo Executar (pressione Windows + R), digite msconfig e pressione a tecla Enter para abrir o utilitário Configuração do sistema.

Etapa 3: Alterne para a guia Inicializar, selecione a entrada do Windows 7, clique em Definir como padrão (se já não for seu sistema operacional padrão). Clique em Aplicar.

Em seguida, selecione a entrada do Windows 8, clique no botão Excluir para excluir a entrada do Windows 8 do gerenciador de inicialização e clique em Aplicar . Não reinicie.
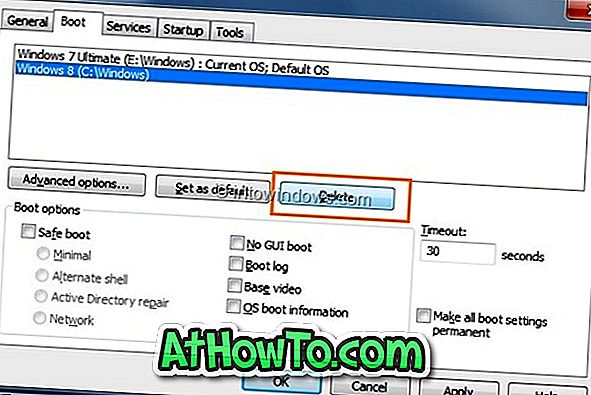
Etapa 4: Conecte sua unidade de recuperação do Windows 8 criada anteriormente e reinicie o computador. Faça as alterações necessárias no BIOS para inicializar a partir do USB e, em seguida, inicialize usando a unidade de recuperação.
Etapa 5: selecione o layout do teclado, clique em Solução de problemas, clique em Opções avançadas e, finalmente, clique em Prompt de comando para abrir o mesmo.




Etapa 6: No prompt de comando, digite bootrec / rebuildbcd e pressione a tecla Enter. Aguarde um pouco para ver a mensagem abaixo. Digite Tudo e pressione a tecla Enter quando aparecer “Adicionar instalação à lista de inicialização? Sim / Não / Todos: ”.


Feche o Prompt de Comando, clique em Desativar o seu PC.
Etapa 7: Remova a unidade de recuperação do Windows 8, ligue o computador e inicie no Windows 7 (ele será inicializado automaticamente no Windows 7). Pressione a tecla de atalho Windows + R para abrir a caixa de diálogo Executar, digite msconfig e pressione a tecla Enter.
Etapa 8: Alterne para a guia Inicializar, selecione a entrada do Windows 8 e clique em Definir como padrão . Clique no botão Aplicar e reinicie o seu PC. É isso aí! Agora você deve ver o menu de inicialização gráfico do Windows 8. Boa sorte!















