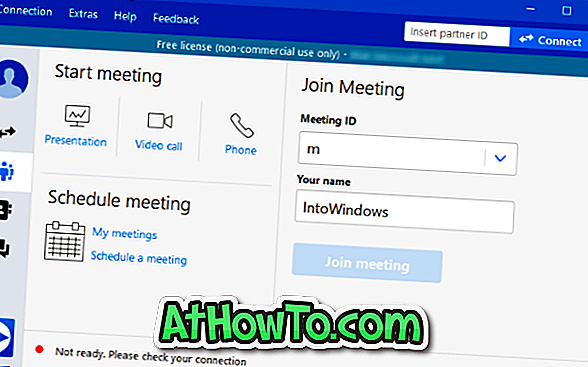Os usuários de computador que executam compilações recentes do Windows 10 Insider construíram reclamações sobre o aplicativo Store ausente. Alguns usuários não conseguem encontrar o aplicativo Store no menu Iniciar. Para a maioria dos usos, o aplicativo Loja não está sendo exibido em Configurações> Aplicativos> Aplicativos e recursos.
O aplicativo da loja ausente não é um problema para os usuários que não usam muito o aplicativo Loja. Mas para os usuários que costumam baixar aplicativos e jogos da Loja, esse é um problema sério.

Se o aplicativo Loja estiver ausente após a instalação de atualizações ou depois de fazer qualquer alteração no sistema operacional, você poderá reinstalar o aplicativo Loja.
Restaurar o aplicativo da loja ausente é muito fácil no Windows 10. A seguir estão as três maneiras de restaurar o aplicativo da loja ausente no Windows 10.
Método 1 de 3
Restaurar aplicativo da loja via PowerShell
Etapa 1: abra o PowerShell como administrador. Para fazer isso, clique com o botão direito do mouse no botão Iniciar e, em seguida, clique na opção Windows PowerShell (Admin) . Clique no botão Sim quando você receber o prompt do Controle de Conta de Usuário.
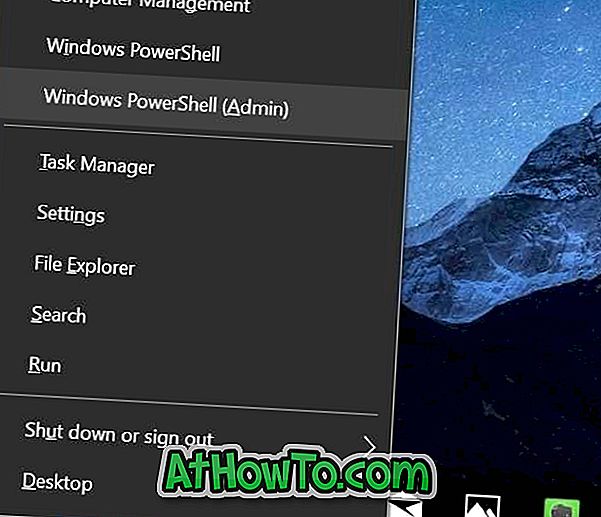
Etapa 2: Na janela do PowerShell, copie e cole o seguinte comando e pressione a tecla Enter.
Get-AppXPackage WindowsStore -AllUsers | Foreach {Add-AppxPackage -DisableDevelopmentMode -Registrar “$ ($ _. InstallLocation) \ AppXManifest.xml”}
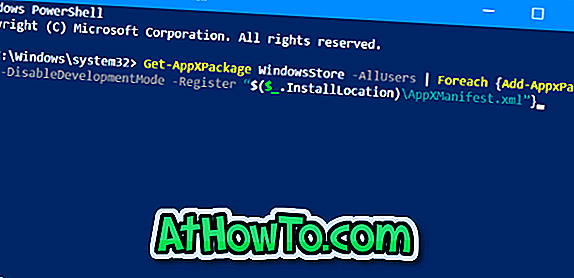
Quando o comando for executado com êxito, feche o PowerShell e outros programas em execução. Reinicie o seu PC uma vez.
Método 2 de 3
Redefinir o aplicativo Store para restaurá-lo
Nós cobrimos anteriormente como redefinir o aplicativo da Loja. Para sua conveniência, compartilhe as instruções novamente.
NOTA: Talvez seja necessário entrar na Loja novamente, pois a redefinição da Loja remove todos os dados salvos nela, incluindo detalhes de login.
Etapa 1: abra o aplicativo Configurações e navegue para Aplicativos > Aplicativos e recursos .
Etapa 2: verifique se a entrada da Microsoft Store está aparecendo na lista. Se sim, clique nele e, em seguida, clique no link Opções avançadas .
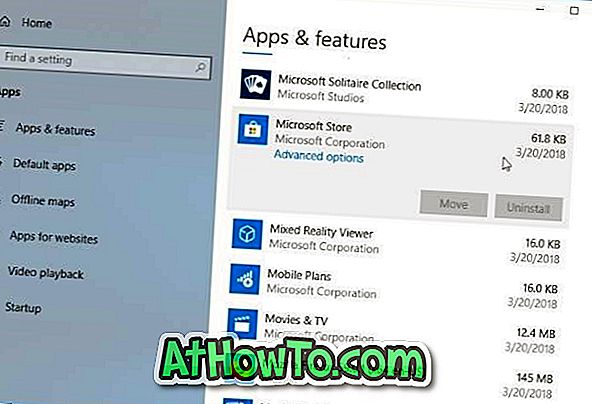
Etapa 3: na página resultante, clique no botão Redefinir . Clique no botão Redefinir novamente quando você receber a caixa de diálogo de confirmação.

Método 3 de 3
Execute a solução de problemas de aplicativos da Windows Store
Há um solucionador de problemas interno no Windows 10 para solucionar problemas de aplicativos e aplicativos da Windows Store instalados na Loja. A solução de problemas do Windows Store Apps pode ajudá-lo a restaurar a Loja. Navegue até o aplicativo Configurações> Atualização e segurança> Solucionar problemas para encontrar o solucionador de problemas de aplicativos da Windows Store. Execute o solucionador de problemas e siga as instruções na tela.
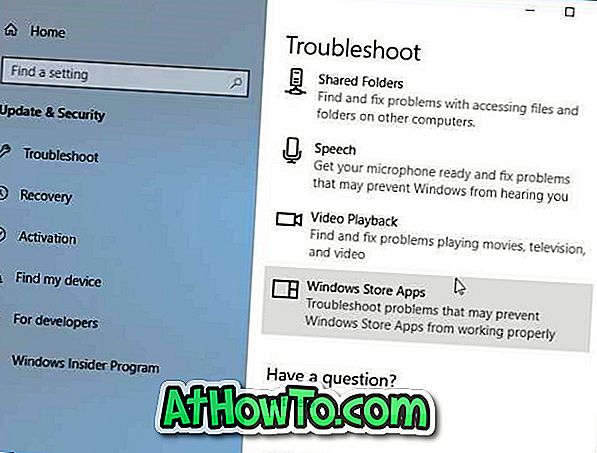
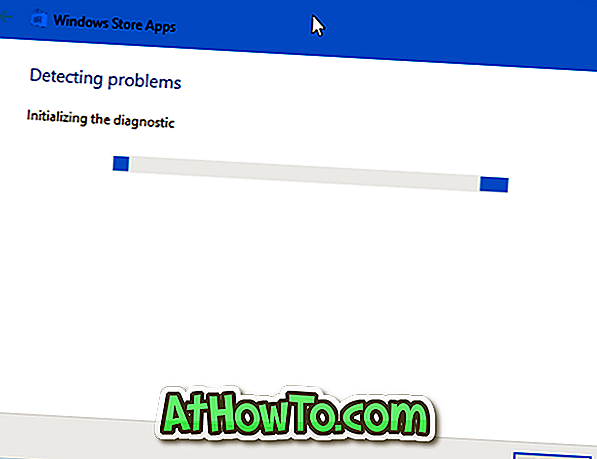
Outras soluções para restaurar o app Store em falta
Se os métodos acima falharam ao restaurar o aplicativo da loja ausente, você pode criar uma nova conta de usuário e verificar se o aplicativo Loja é exibido lá. Se sim, mova seus dados para a nova conta e comece a usar essa conta. Alternativamente, você pode redefinir o Windows 10 sem perda de dados ou executar uma reinstalação do Windows 10 sem perder dados.