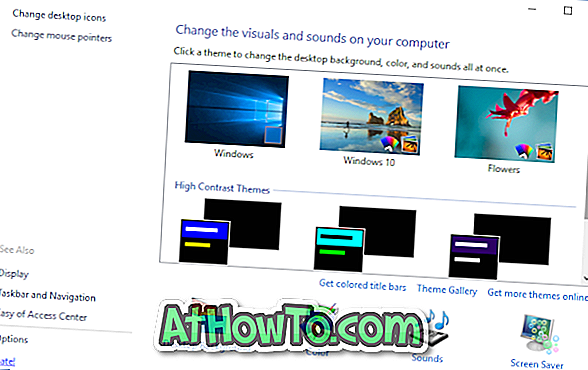Executar um programa como administrador é bastante fácil no Windows 10. Você só precisa clicar com o botão direito do mouse no programa que deseja executar com direitos de administrador e, em seguida, clicar em Executar como administrador. Pode-se também digitar o nome do programa na caixa de pesquisa e pressionar simultaneamente as teclas Ctrl + Shift + Enter para iniciar o programa com direitos de administrador.
Executar programas como administrador da conta de usuário padrão
O problema com esse recurso é que quando você está usando uma conta diferente da conta de administrador. Sempre que você tenta executar um programa que requer direitos de administrador de uma conta padrão, sempre é necessário inserir a senha da conta de administrador para iniciar o programa. Embora este seja um recurso de segurança, se você quiser executar um programa com direitos de administrador com muita frequência, isso pode ser bastante irritante.
Se você estiver usando uma conta padrão e geralmente iniciar programas com direitos de administrador, talvez esteja procurando uma maneira de iniciar programas sem precisar digitar a senha da conta do administrador a cada vez.
Ferramenta RunAs
O RunAs Tool é um software gratuito projetado para ajudar os usuários de contas padrão a executar programas com direitos de administrador sem precisar digitar a senha da conta do administrador a cada vez.

Você só precisa inserir a senha da conta de administrador uma vez e não será solicitado que você insira a senha durante o lançamento do programa. Você só verá o prompt do Controle de Conta de Usuário no qual você precisa clicar no botão Sim para iniciar o programa como administrador.
O programa é útil para usuários que usam a conta de usuário padrão para segurança e qualquer outro motivo. Se você geralmente precisa executar programas como administrador a partir de uma conta de usuário padrão, esse programa pode economizar bastante tempo.
Se você está se perguntando se o programa é compatível com a conta da Microsoft, sim, o programa é totalmente compatível com a conta da Microsoft. Ou seja, você pode usar este programa mesmo se estiver usando uma conta da Microsoft para entrar na conta de administrador do Windows 10.
Aqui está como usar o RunAsTool no Windows 10:
Etapa 1: Visite esta página e baixe o arquivo RunAsTool.zip. Extraia o arquivo zip para uma pasta ou área de trabalho para obter o executável RunAsTool.
Etapa 2: inicie a ferramenta RunAs em sua conta padrão. É um software portátil e, portanto, não precisa de uma instalação.
Etapa 3: na primeira execução, você será solicitado a selecionar a conta de administrador e digitar a senha da mesma.
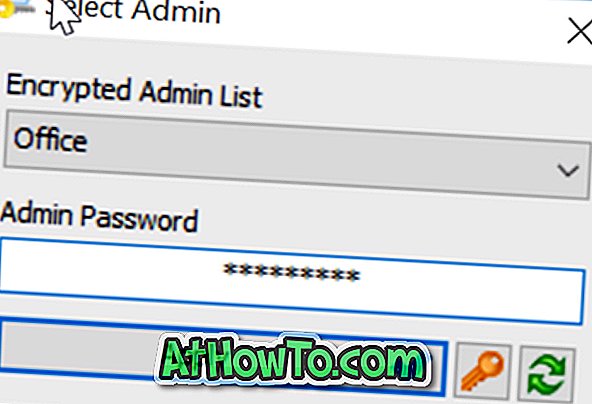
Etapa 4: arraste e solte os atalhos dos programas que você deseja iniciar com direitos de administrador da conta padrão sem inserir a senha da conta de administrador a cada vez.
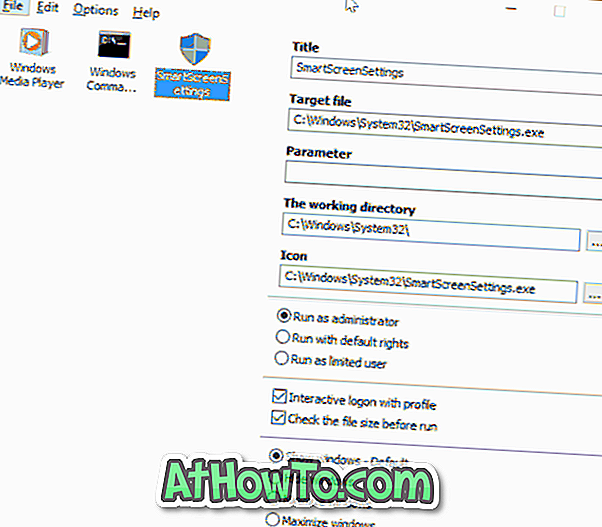
Como alternativa, você pode clicar no menu Arquivo, clicar em Adicionar arquivo e, em seguida, procurar o executável do programa que você deseja adicionar.
E se você não puder ver a janela acima com opções para arrastar e soltar, clique no menu Arquivo e, em seguida, clique em Reiniciar no modo Editar.
Etapa 5: Depois que todos os programas tiverem sido adicionados, clique com o botão direito do mouse no ícone de cada programa, clique em Criar atalho e selecione o local como área de trabalho ou qualquer outro local. É isso aí!
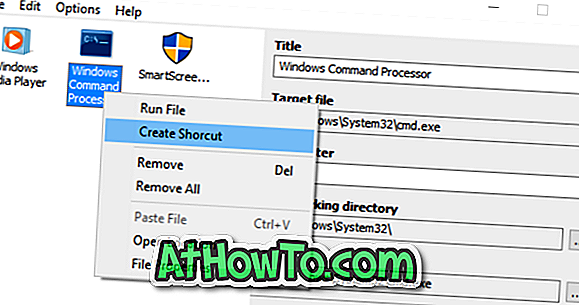
De agora em diante, sempre que você clicar nesses novos atalhos, esses programas serão iniciados com direitos de administrador sem solicitar a inserção da senha.
Aqueles de vocês que gostariam de usar este software em vários PCs podem usar as opções Importar e Exportar lista para adicionar rapidamente todos esses programas à lista da ferramenta RunAs no seu outro PC.
O RunAs Tool é compatível com as versões de 32 e 64 bits do Windows 10, Windows 8.1 e Windows 7.